Add draw.io diagrams and boards to your Monday Workspace
Monday is a popular work management and sales CRM platform. With the draw.io integration, you can add diagrams to your team’s Monday boards to collaborate on diagrams visually. Your diagram files are stored directly in your Monday Workspace.
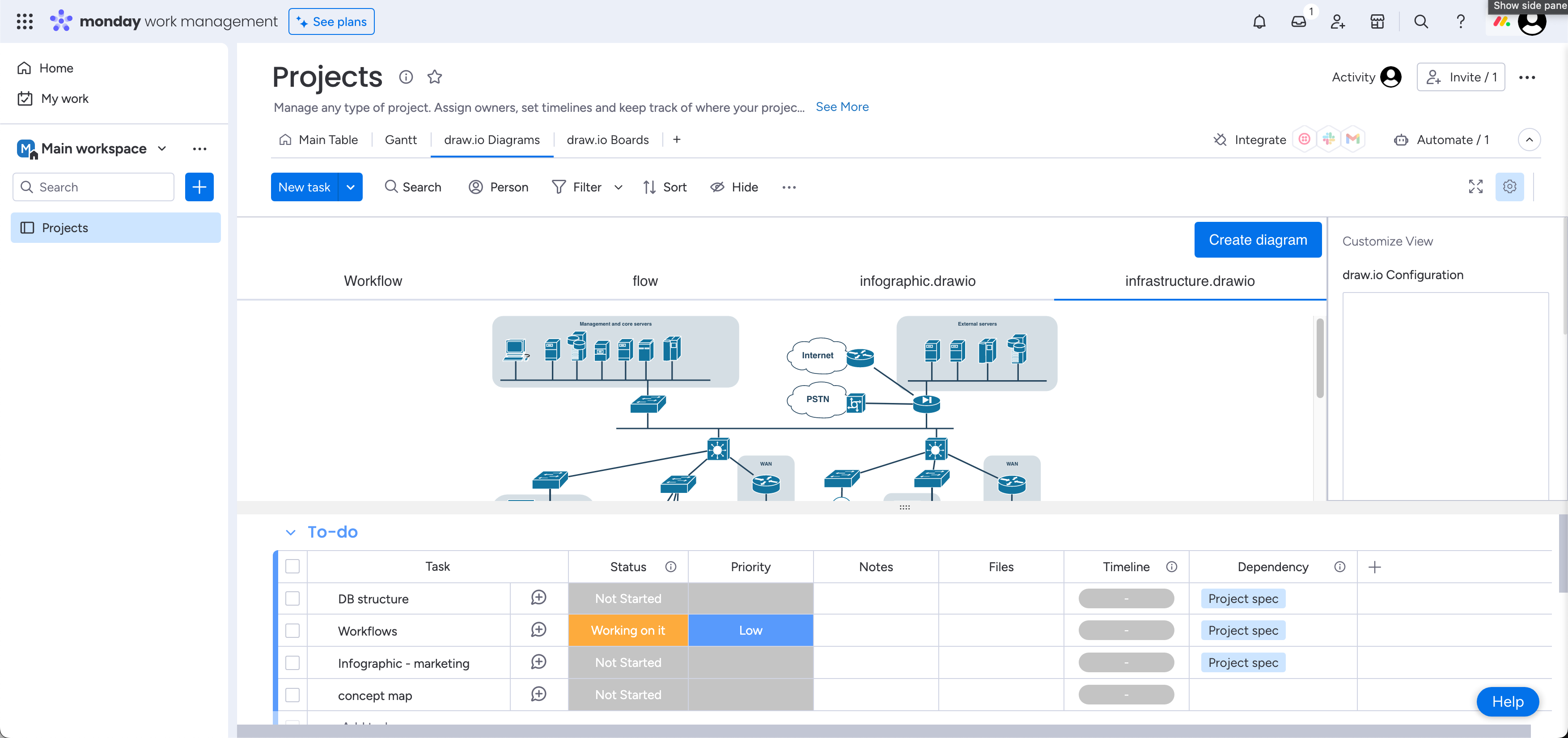
Note: The draw.io integration is currently awaiting approval to be accepted into the Monday Marketplace.
The draw.io integration for Monday Workspaces is fully featured, with the same shape libraries, templates, and advanced tools that you are used to using in the draw.io online editor at app.diagrams.net.
Install draw.io in your Monday Workspace
You will need to have a Monday account and have set up or joined at least one Workspace before you can install this draw.io integration.
- Click here to open the draw.io integration installer. If you have previously installed this integration, this link will update the draw.io app inside Monday.
- By default, draw.io will be installed in All Workspaces. Click Install to proceed.
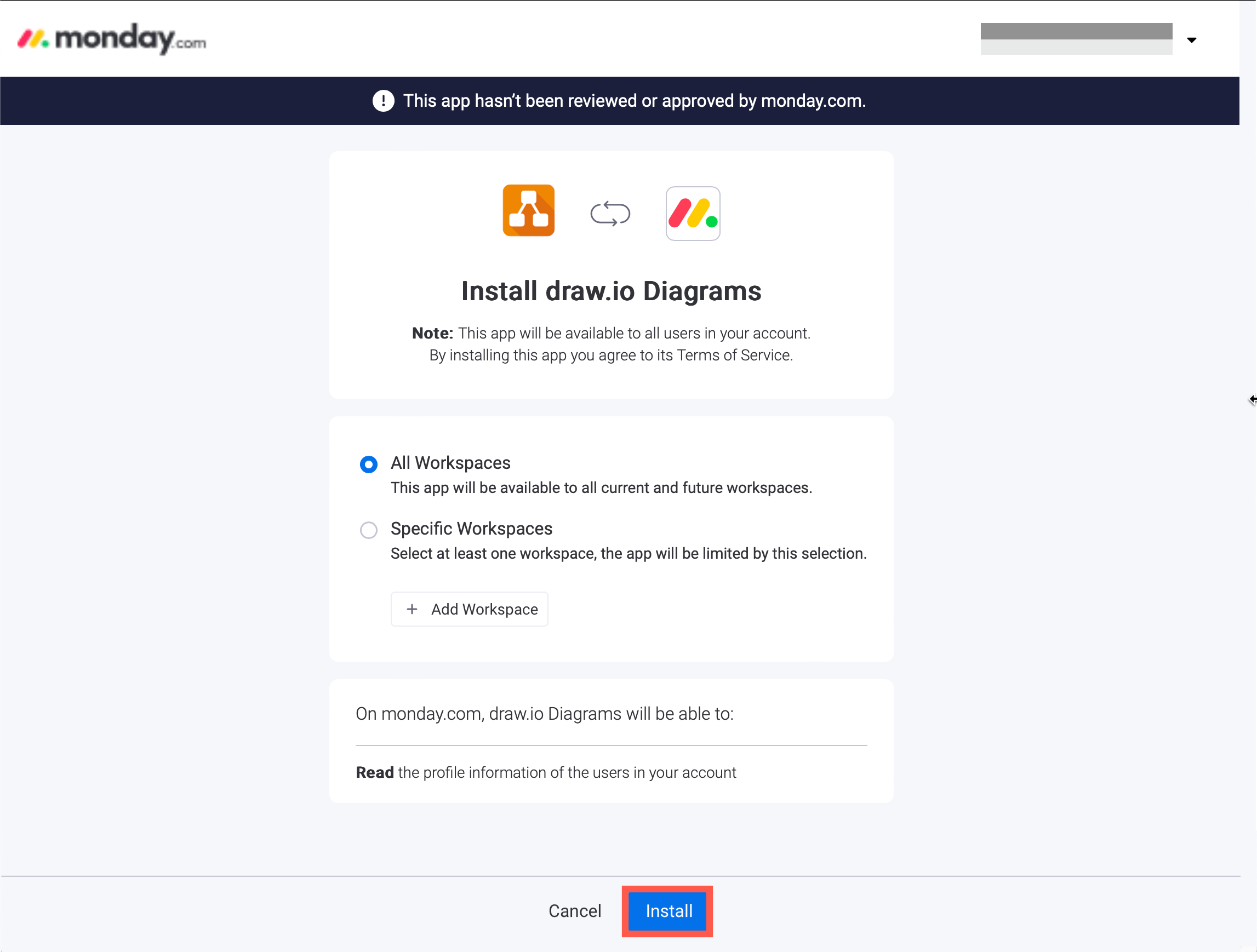
If you want to limit the integration, select Specific Workspaces, add the workspaces you require, then click Install.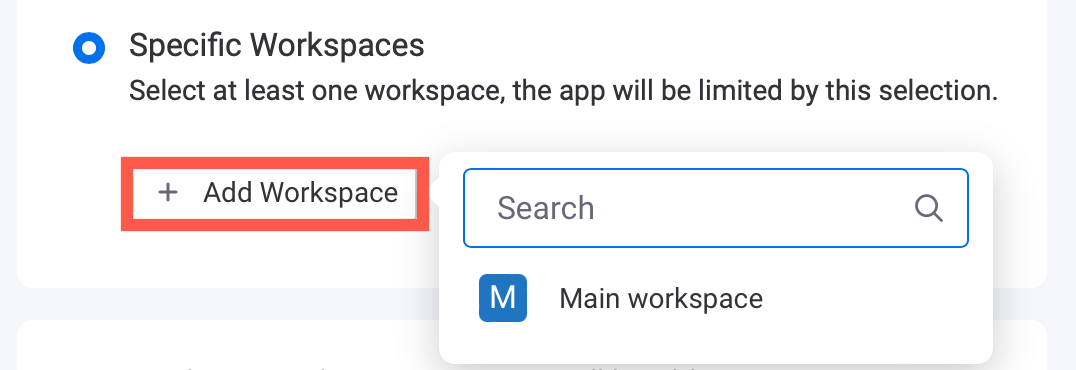
Once the draw.io integration has been installed, you can see or uninstall the integration via the Workspace administration.
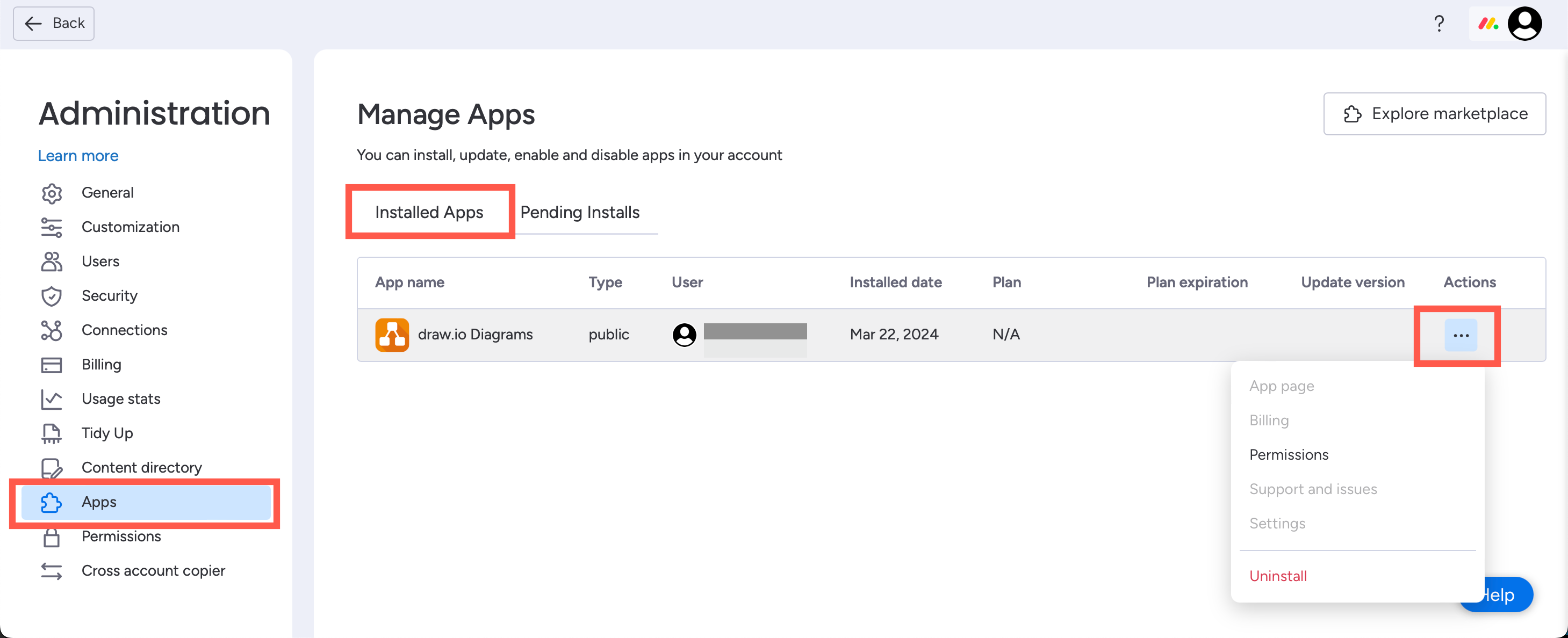
View draw.io diagrams and boards
You’ll have two new tabs in your Workspace above your task list: draw.io Diagrams and draw.io Boards.
Change between Fullscreen View and Split View via the right panel.
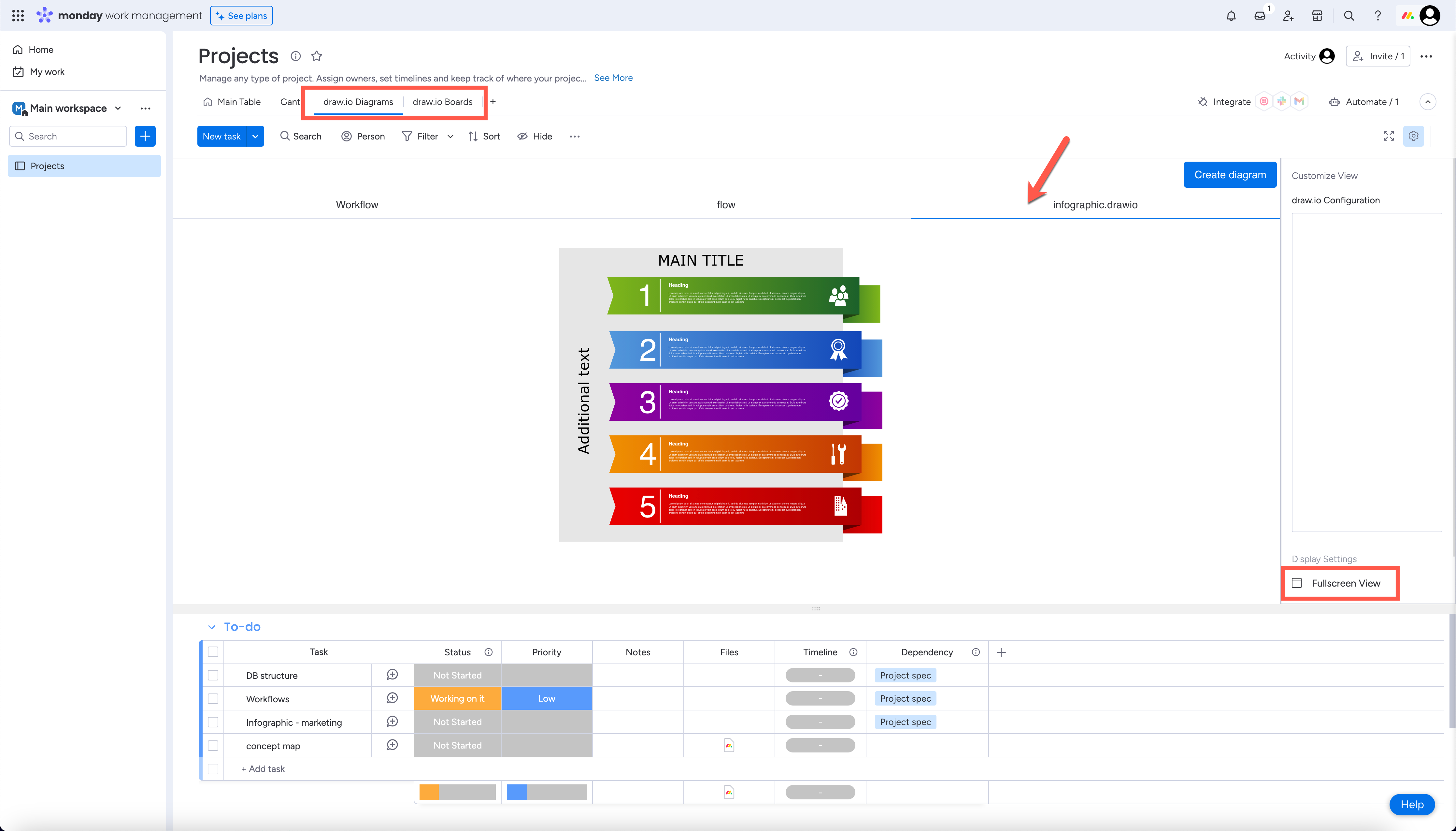
Select the draw.io Diagrams or draw.io Boards tab to see the diagrams and boards that have been added to the workspace, arranged horizontally. Click on the file names to see a preview of the diagram.
Edit an existing diagram or board
Click on an existing draw.io diagram or board to see a preview. Hover over the preview to see the toolbar to enlarge the diagram, edit it or delete it.
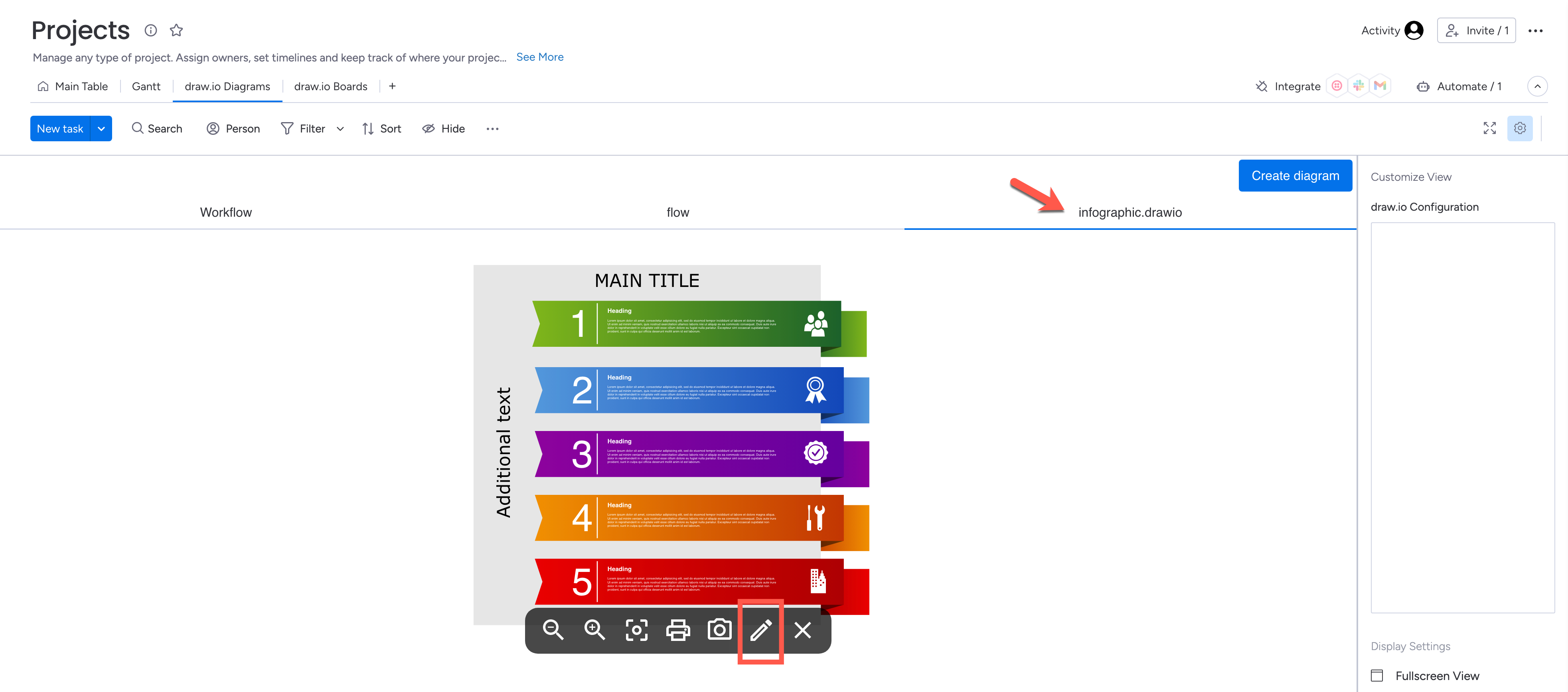
Delete an existing diagram: Hover over the diagram preview to see the viewer toolbar, and click on the cross (X), then click Yes to confirm you want to delete the diagram.
Add a new draw.io Board or Diagram
The draw.io Board editor is ideal for team discussions to plan, brainstorm, or track projects visually. It has a clutter-free interface, giving you the maximum area for the drawing canvas.
Click Create Board to add a new board to your Workspace.
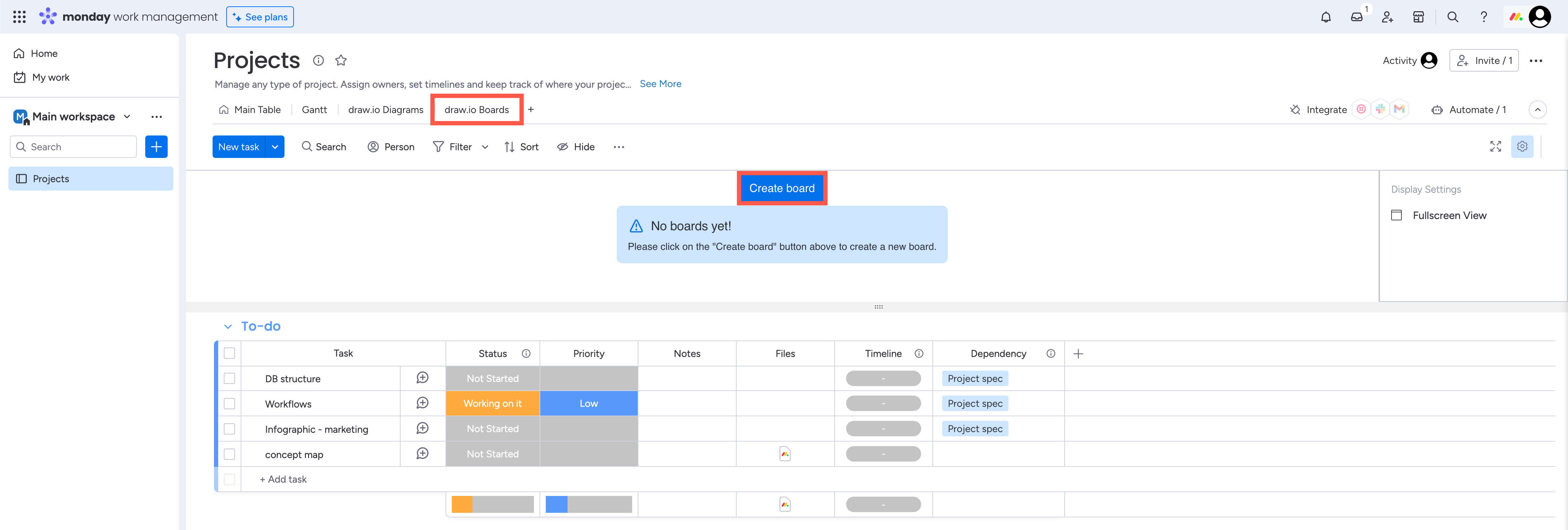
This will open the draw.io editor in Sketch mode - an online whiteboard. Enter a descriptive name for your board.
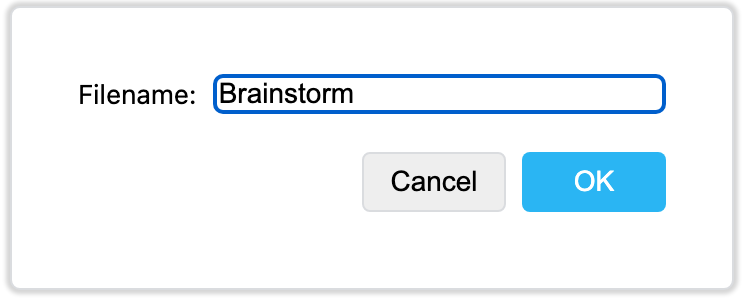
Use the toolbar on the left to add shapes and connectors, and the format panel on the right to style them. When you have finished, click Exit to save your diagram and return to your Monday Workspace.
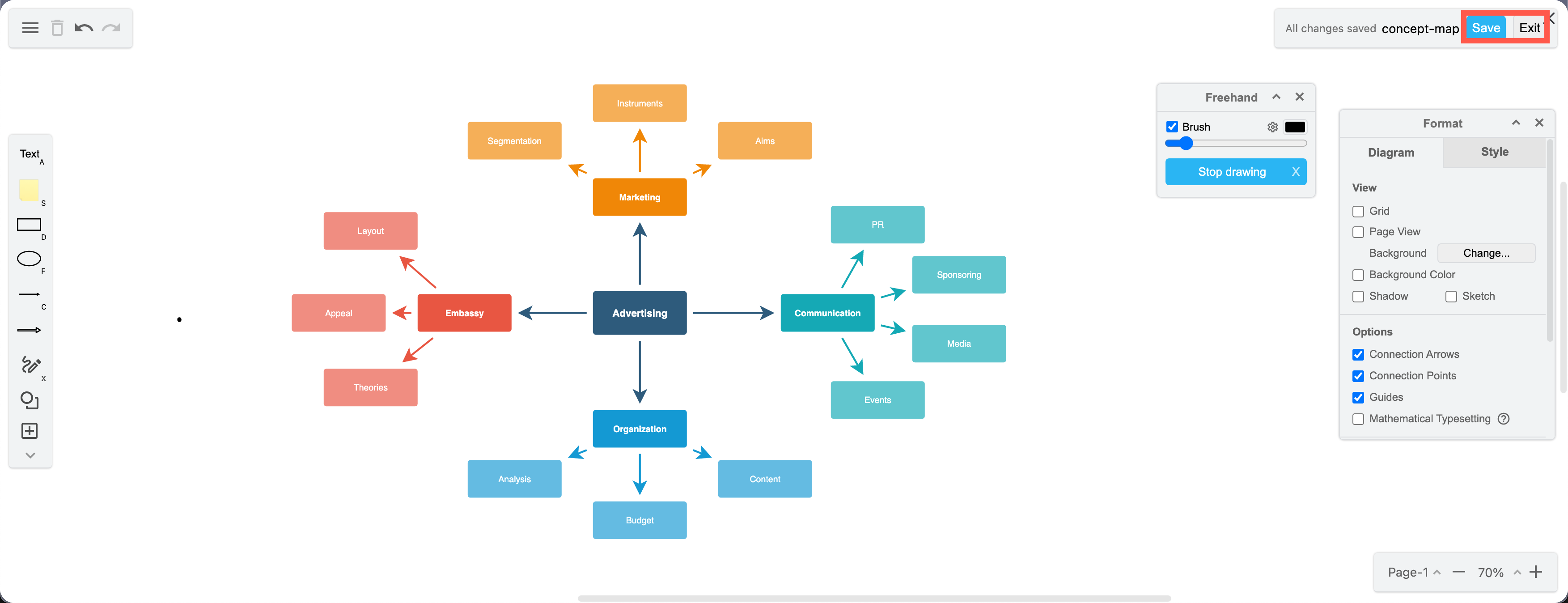
Learn how to use draw.io as an online whiteboard.
In the draw.io Diagram editor, the shape panel, format panel, toolbars and menu are visible by default, allowing you faster access to the shape libraries tools to draw all kinds of technical diagrams.
- Select the draw.io Diagram tab and click Create Diagram to start a new diagram.
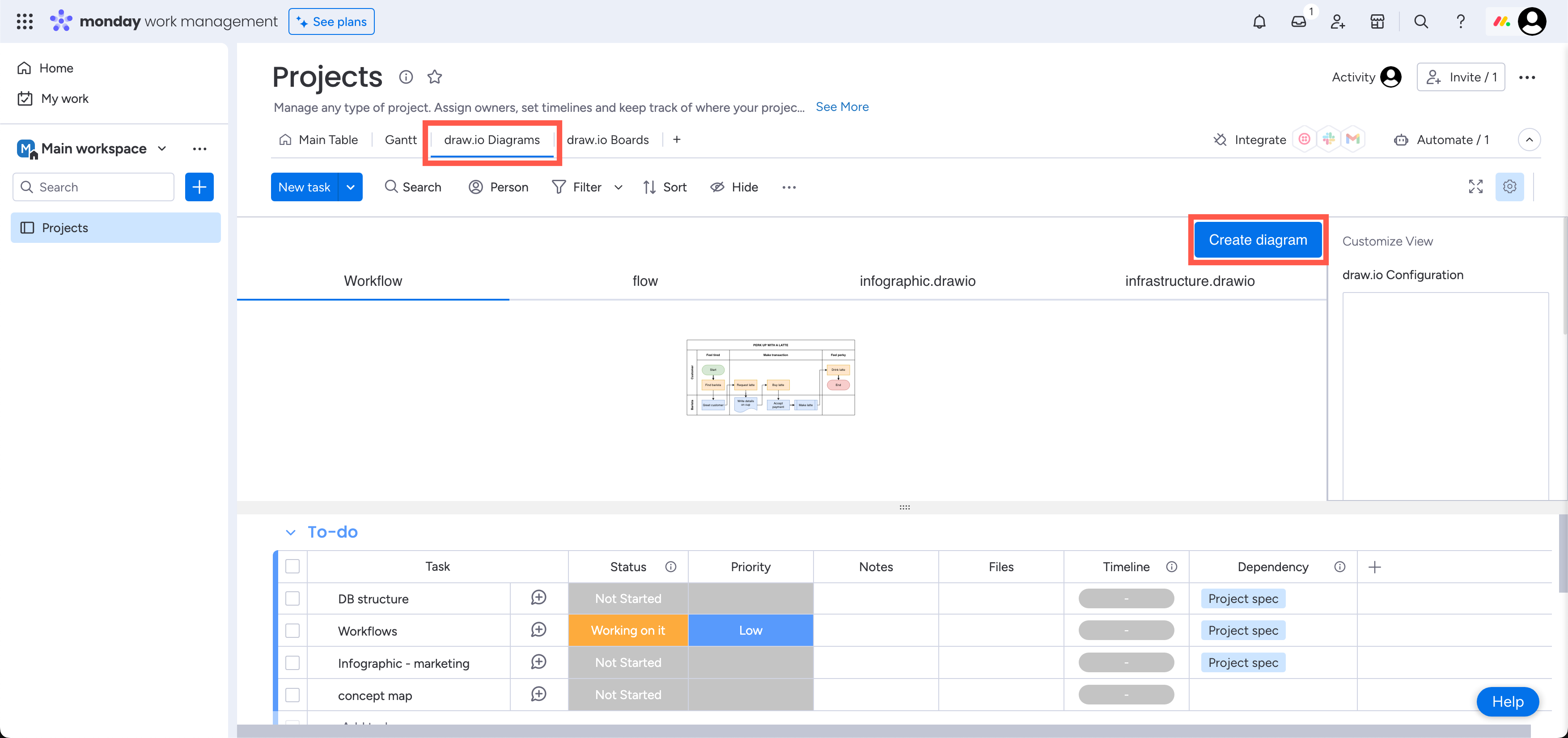
- Enter a descriptive file name, select a template diagram, and click Create. Click on the magnifying glass icon to see a larger preview of the template diagram.
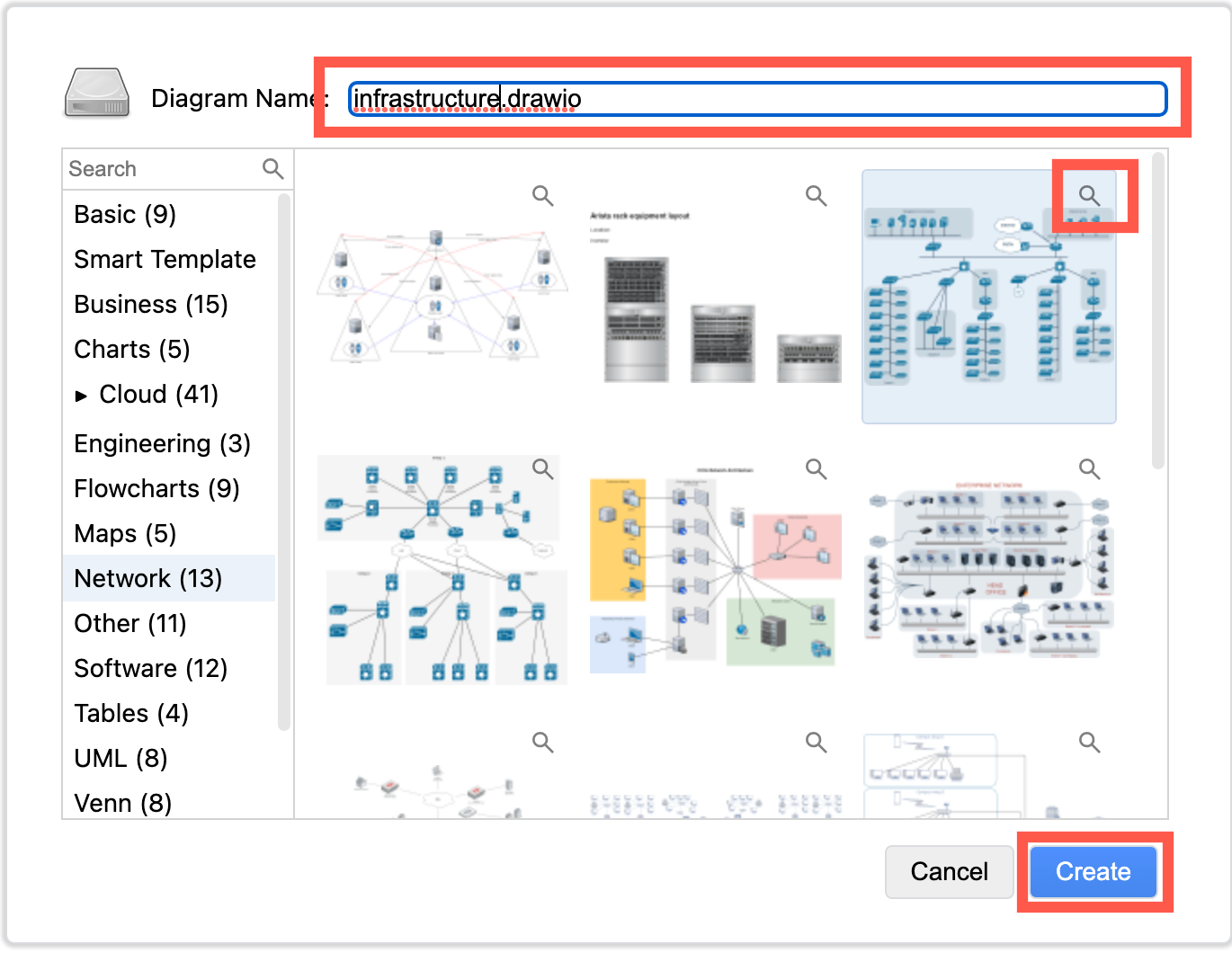
The full draw.io editor with the shape libraries and format panel will open and the template you selected will be placed on the drawing canvas.
If you are new to diagramming, follow this tutorial to create and style a simple flowchart in draw.io.
Tip: Skip ahead to the section where you add shapes to the drawing canvas, as you are storing your diagram files directly in your Monday Workspace.
Collaborate with shared cursors
When two or more people edit the same draw.io diagram or board in Monday, they will see each other’s cursors, what they select, and any changes they make to the diagram, all in real time.
In the example below, two users are logged into different browsers - you can see the changes and movements made by one user are visible to the other.
