Resize shapes or groups of shapes
All shapes can be resized by dragging the round blue grab handles on their perimeter, or by entering an exact size in the Arrange tab of the format panel.
- Select a shape or group of shapes to see round blue grab handles on its outer perimeter.
- Click and drag one of these grab handles to resize the shape. The corners let you resize both horizontally and vertically.
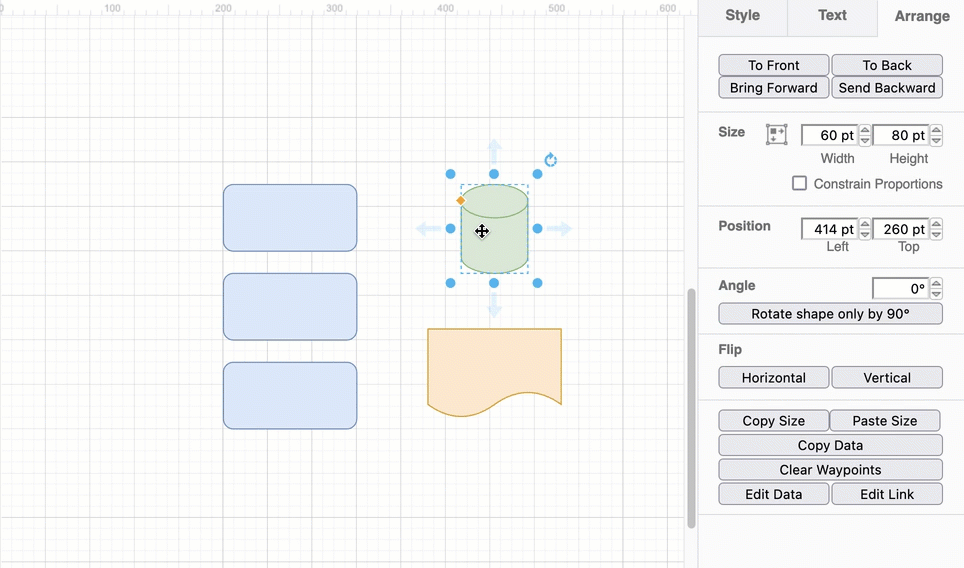
Tip: To keep shapes centred during resize, hold down Ctrl on Windows or Cmd on macOS.
Resize a group without resizing child shapes
If you want to resize the container that holds a group of shapes, but not resize the child shapes along with it, under the Style tab in the format panel, expand the Property list and disable the Resize Children checkbox.
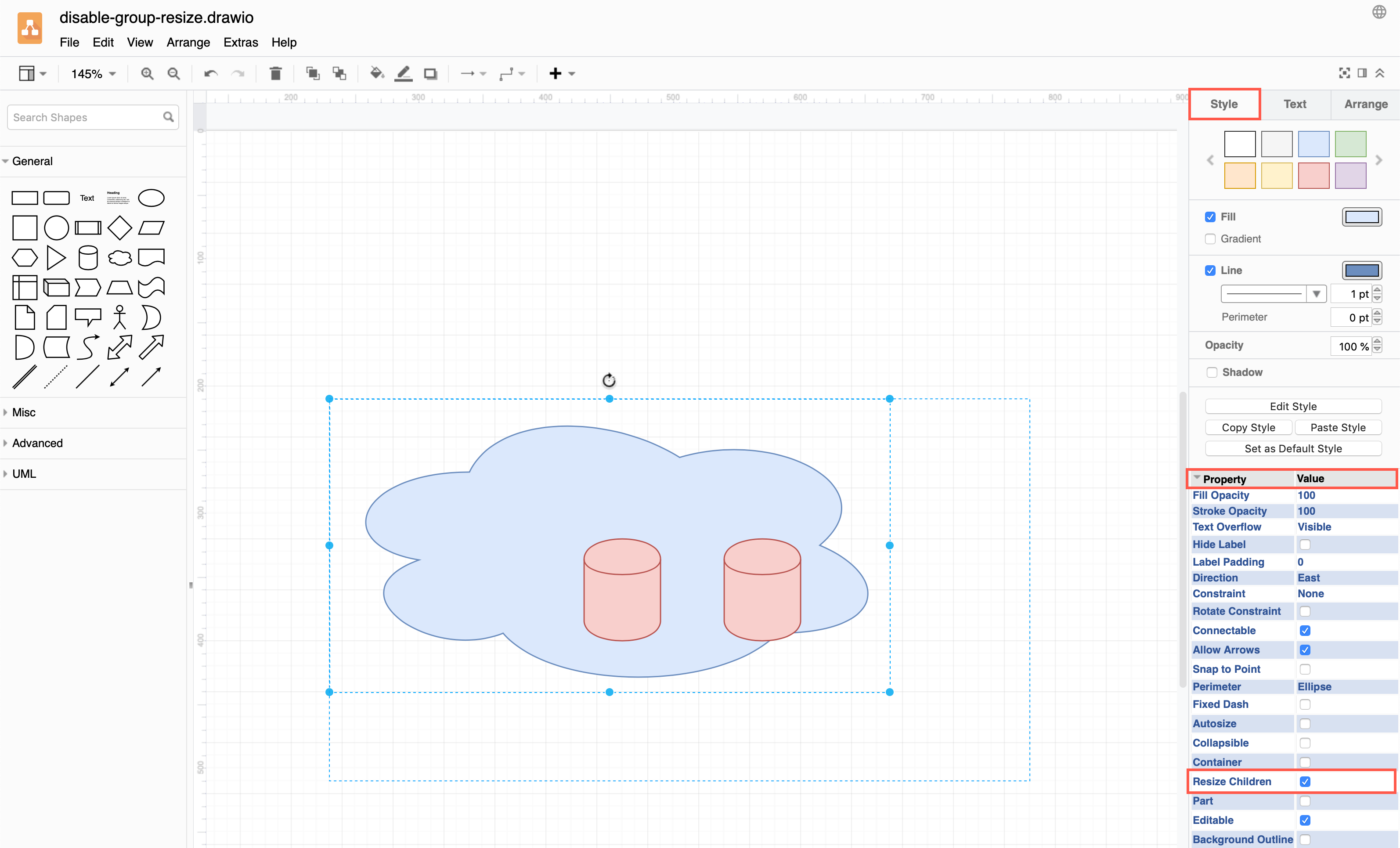
Copy and paste shape sizes
- Select the source shape that is the size you want to use, then click Copy Size in the Arrange tab of the format panel on the right.
- Select the shape or shapes that you want to be the same size, and click Paste Size in the Arrange tab.
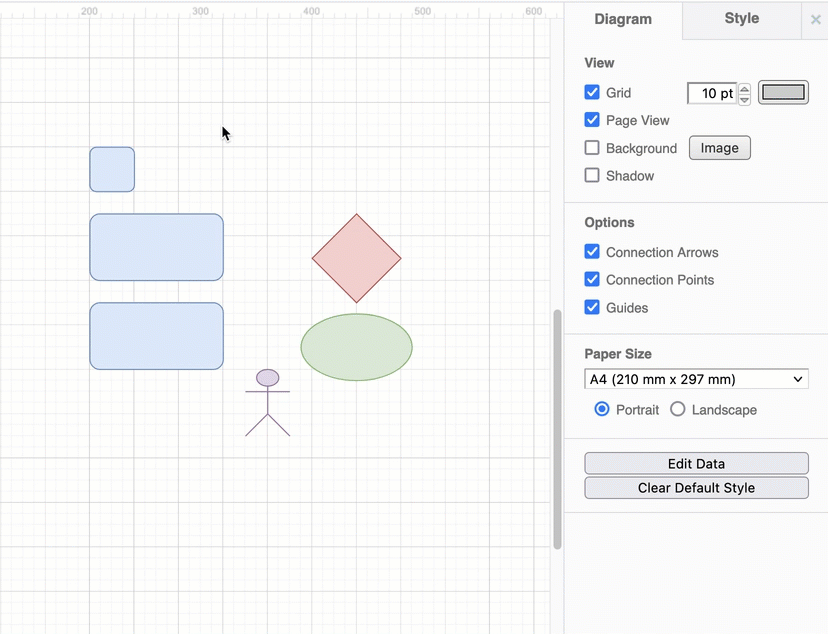
The height and width of the selected shapes will now match the one you copied, even if they are different shapes.
Constrain proportions on resize
Some shapes, such as the circle, will keep their proportions when they resize (always remaining a circle). To resize a shape or group of shapes and maintain their height and width, hold down Shift as you drag the grab handles.
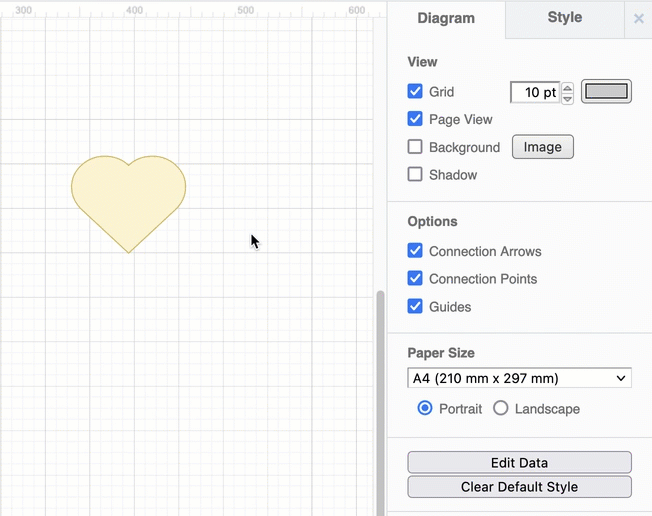
Tip: You can also autosize shapes to fit their text labels exactly and rotate shapes and groups of shapes.