Insert large images into diagrams on Confluence Server
Huge images cannot be uploaded to or dropped into a diagram in draw.io for Confluence Server, and will display an error to the effect of “Image too big”. Instead, host very large image files outside of the diagram file, and insert it from the page attachments.
Insert a very large image into a diagram
- View the page with the diagram, click on the three horizontal dots in the toolbar, then select Attachments.
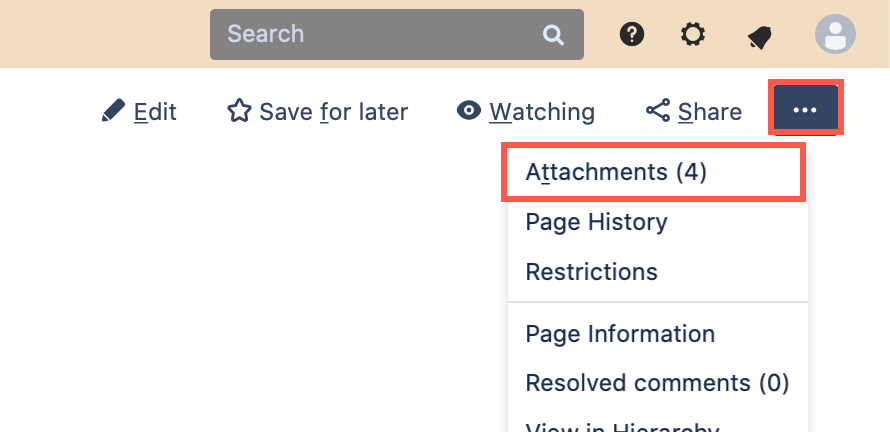
- Drag and drop your large image into the attachments page.
Note: Confluence Server allows attachments with a maximum size of 10MB. As an administrator, go to the General Configuration section of your Confluence Server settings, and Edit the Attachment Settings.
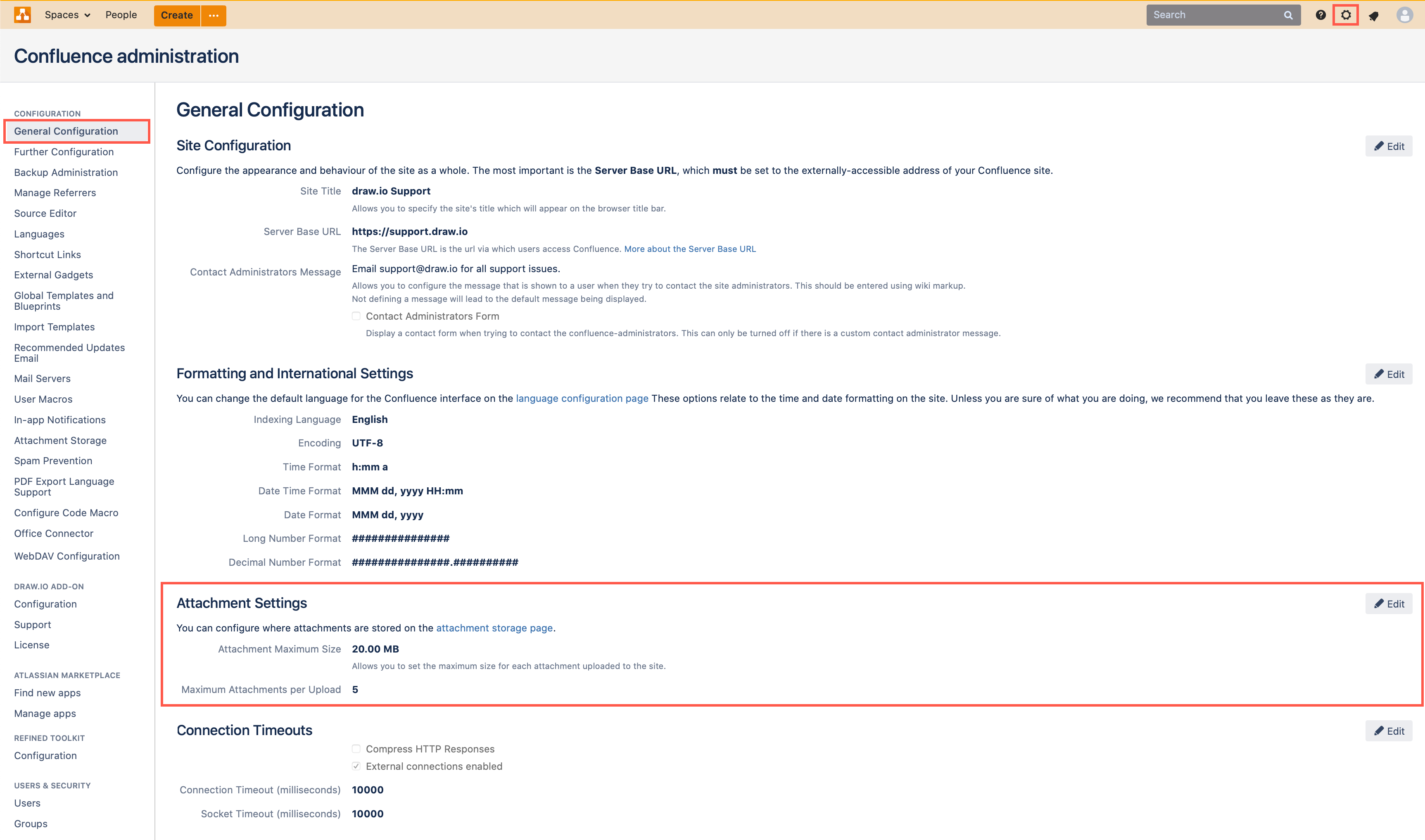
- Once you have attached the large image file to the Confluence page, return to the page itself, edit the page, then edit the diagram on this page.
- In the draw.io toolbar, click
+, then select Image.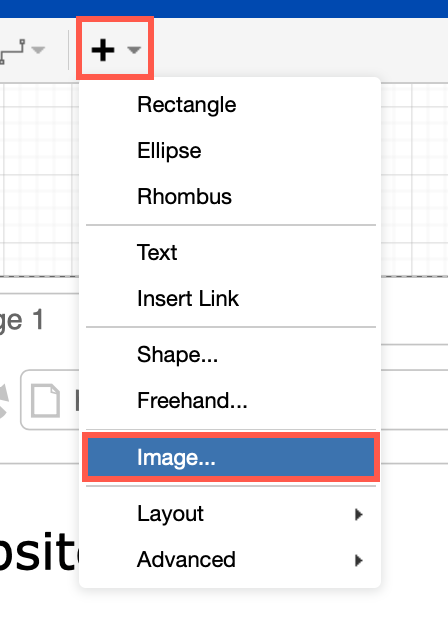
- Select the image attachment that is From this page, then click Apply to insert it into your diagram.
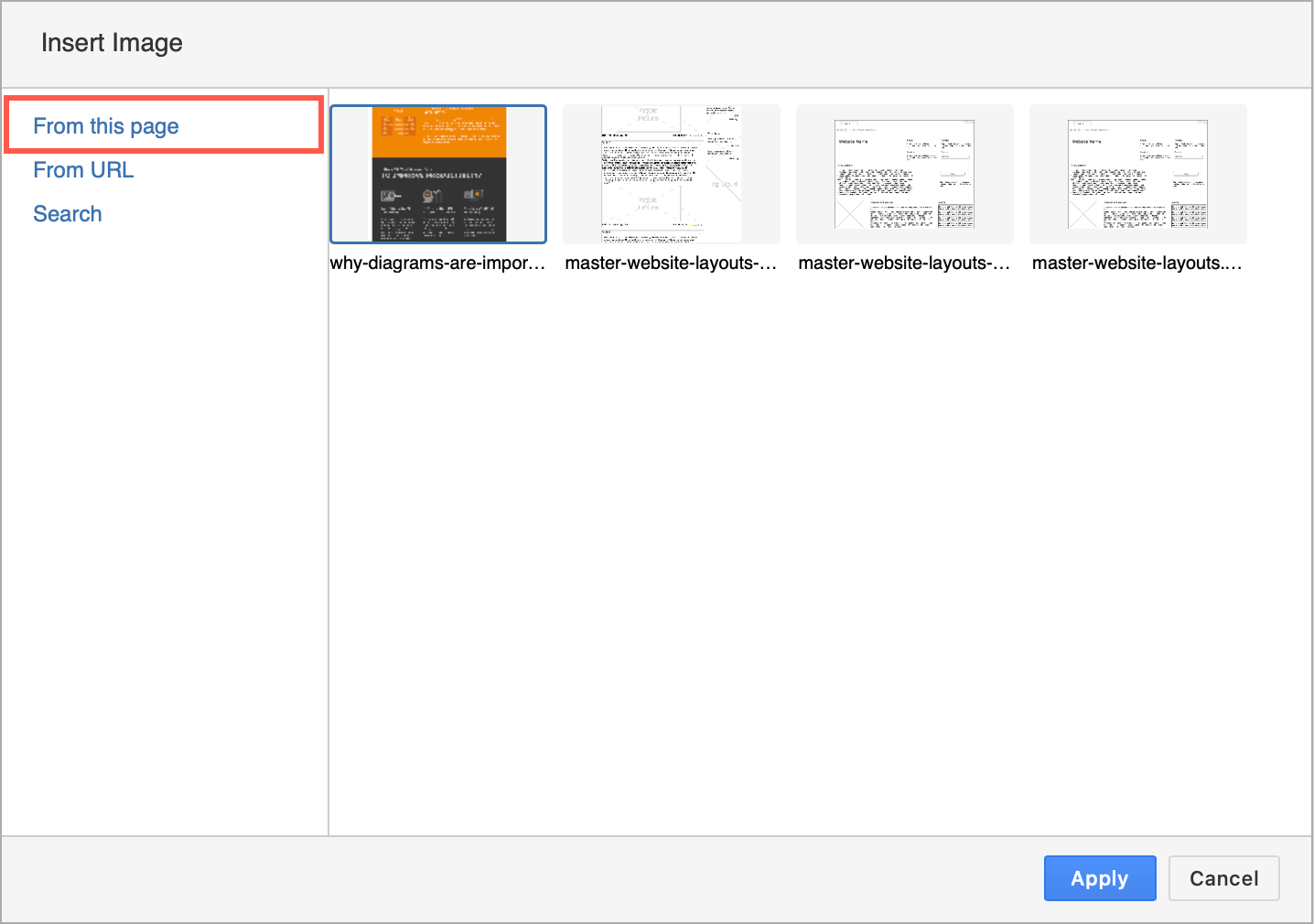
Your image will be inserted onto the canvas, and you can resize and move it as you need.
You can also insert an image in this way using its URL - select From URL in the Insert Image dialog, paste the Image URL into the blank field, then click Apply.
Note: Saving your diagram generates a preview image file on the Confluence page. Resize large image files in your diagram so that the preview image is no larger than your Confluence Server’s maximum attachment size.