Use draw.io with Google Drive
Google Drive is a popular cloud platform for storing and sharing files. It’s ideal for collaborative diagramming and draw.io add-ons are available for the Google Workplace apps - Google Docs, Google Slides and Google Sheets.
Start diagramming in Google Drive now
Authorise draw.io to use Google Drive
After you have selected Google Drive as your storage location for diagram files, you may be prompted to authorise draw.io to allow access to the files stored there.
- Click Authorise, then log into your Google Drive account.
- Choose the Google account you want to save your diagram to, and log in if Google prompts you to.
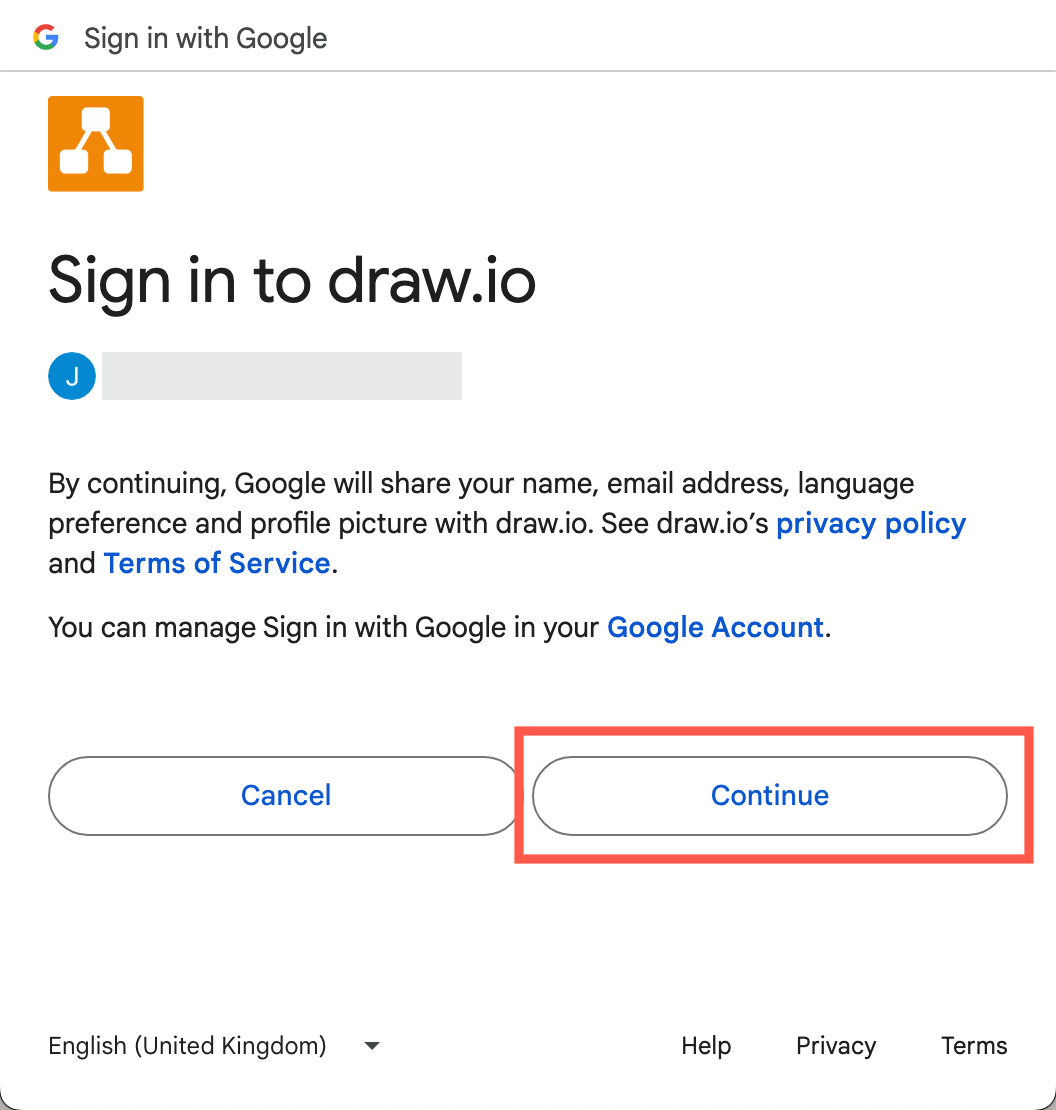
Note: You are not signing in to draw.io - you are signing into your Google Drive account via draw.io. - Click Select all to allow draw.io to save and read diagram files from your Google Drive account.
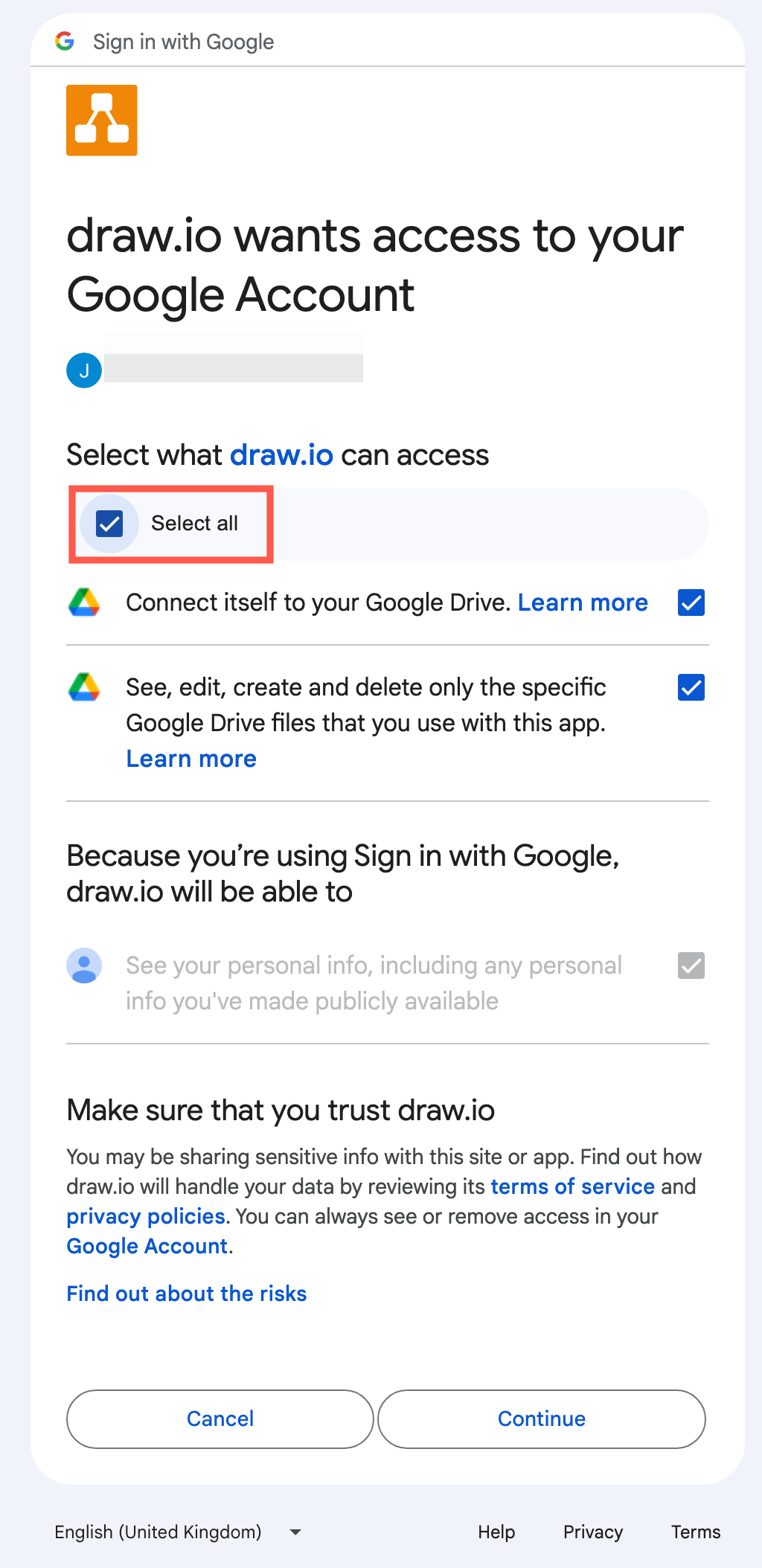
Learn about the permissions draw.io needs for Google Drive and Google Workplace
Note: If you sign out of your Google Drive account, you will be prompted to sign back in when your diagram is saved, but you won’t need to authorise draw.io again. If you are having trouble, follow these steps to fix connection issues with draw.io in Google Drive.
draw.io for Google Drive on Google Workspace Marketplace
If you prefer to manage app installations via the Google Workspace Marketplace, install the draw.io app for Google Drive.
Uninstalling this app via Google Marketplace will remove access permissions to your Google Drive account, even if you have also signed into Google Drive via the draw.io editor, and you will need to re-sign-in and re-authorise to continue working with the diagram files stored there.
- Once you are logged into Google Drive, and you have authorised draw.io to use your account, go to app.diagrams.net/?mode=google to start diagramming.
- Click Create New Diagram to start a new diagram, or Open Existing Diagram to browse to a diagram file stored in your Google Drive account and open it.
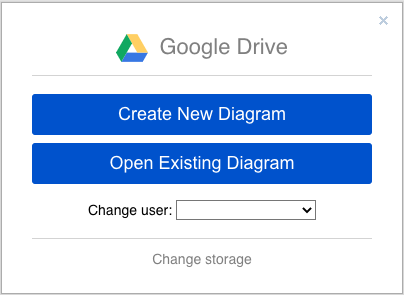
Create a new diagram from within Google Drive
You can also create new diagrams directly from your within your Google Drive account, instead of opening draw.io first.
- In Google Drive, click New or right-click anywhere on your file list.
- Select More > draw.io to create a new diagram.
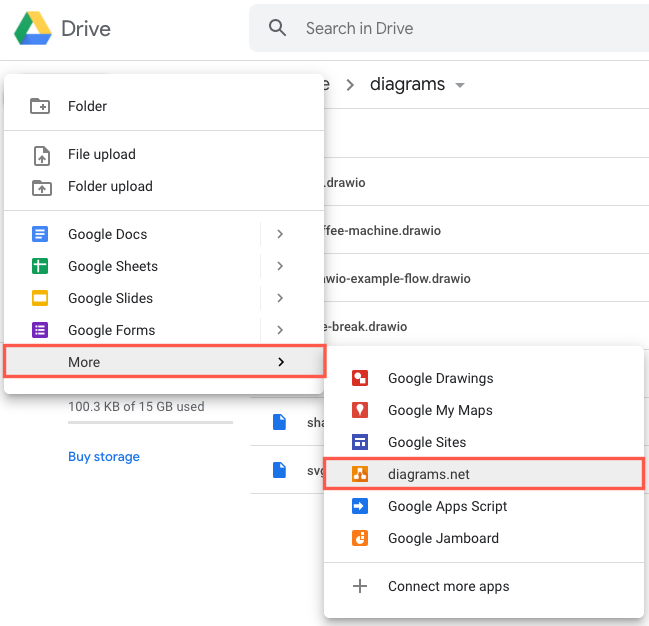
- Edit the Diagram Name, select a template from the template library, or use the Blank Diagram, then click Create to open it in the draw.io editor.
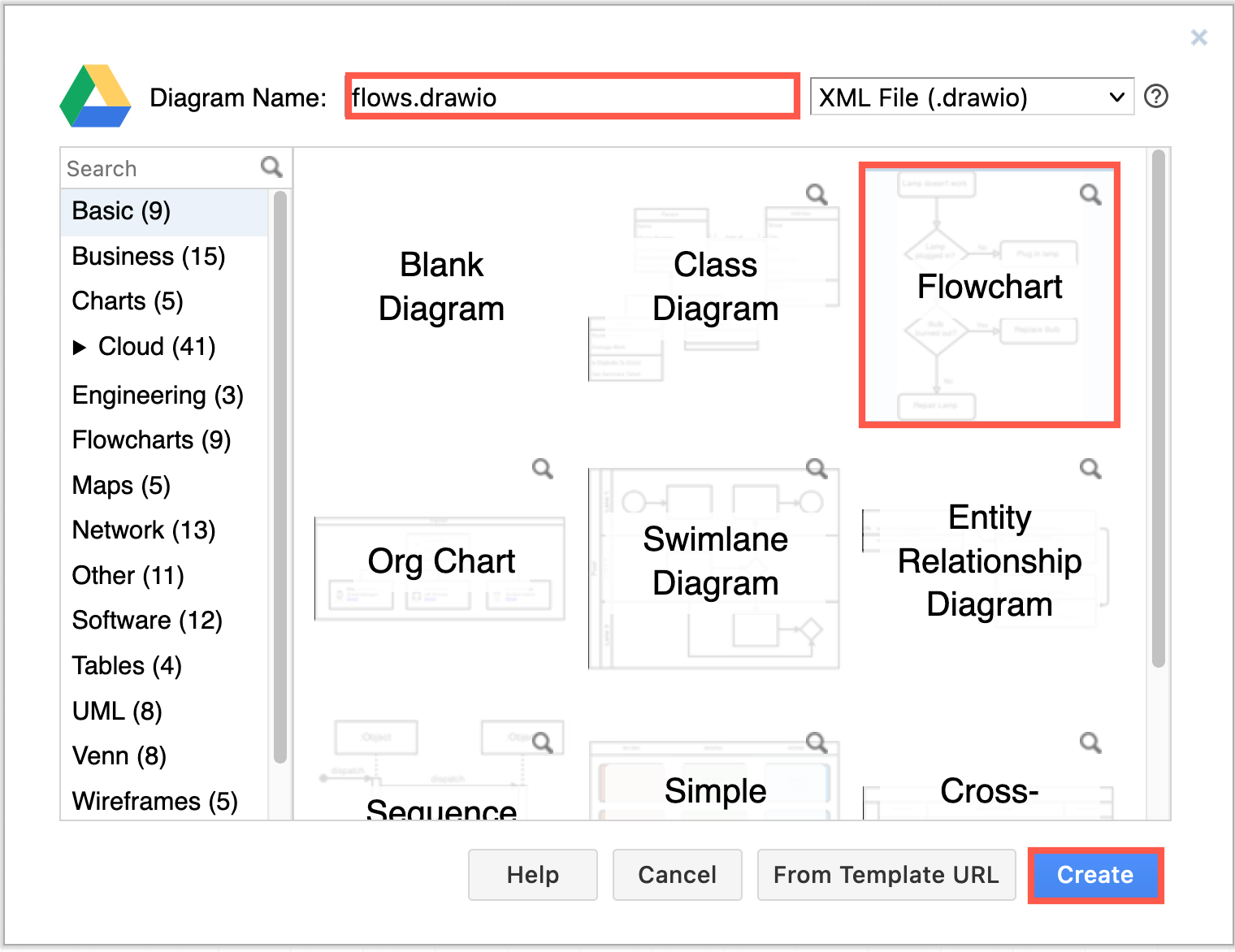
Work with diagrams in Google Drive
Double click on a file to open an existing diagram file in the draw.io editor or import a diagram into Google Drive.
To allow non-Google users to see your diagram, you can publicly publish it. Alternatively, encode the diagram as a link to share with people online.
All changes made to your diagrams are automatically saved to your Google Drive, and you can see these changes in the versions of your diagrams - you’ll see who made what change and when.
You can rename, copy and move your diagram files stored in Google Drive via the File menu in the draw.io editor.
Return to Google Drive from the draw.io editor
Hover over the draw.io logo in the top left of the editor, and you’ll see it change to the Google Drive logo. Click on the logo to save your diagram and return to Google Drive.
Use draw.io inside Google Workplace (G Suite) apps
Embed diagrams in documents, slides and sheets with the draw.io (diagrams.net) add-ons for Google Workplace apps. Using the draw.io add-ons means you don’t need to manually export an image and update it in your document every time you edit your diagram. Simply use the Add-ons menu and update all of your embedded diagrams at once.
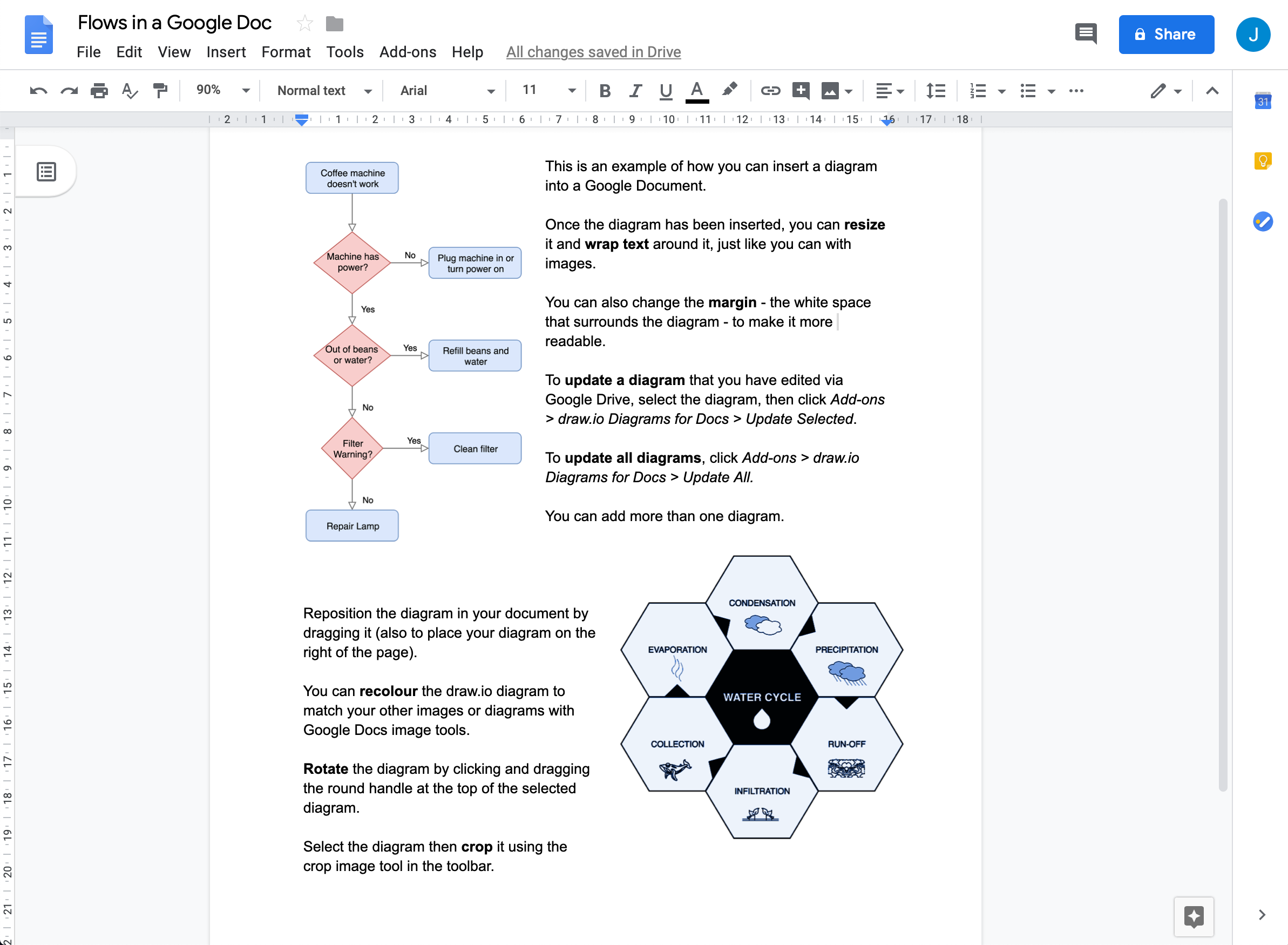
Allow all Google Workplace users to diagram
As a Google Workplace (G Suite) administrator, you will need to install and approve the draw.io add-ons for Google Workplace on behalf of all users on a domain.
Embed files from Google Drive in Confluence and Jira
You can embed diagram files that you have stored in Google Drive into Atlassian Confluence and Jira using the draw.io app.
- Embed from Google Drive to Confluence Cloud
- Embed from Google Drive to Confluence Data Center and Server
- Embed from Google Drive to Jira Cloud
Use diagrams in Google Classroom
Both student and teachers can use draw.io to work with diagrams in Google Classroom when the draw.io add-on for Google Drive/Workspace is installed.
With useful collaboration features supporting group work and ongoing feedback, students can work remotely on more complex visualisations in draw.io and easily submit diagrams with their assignments.
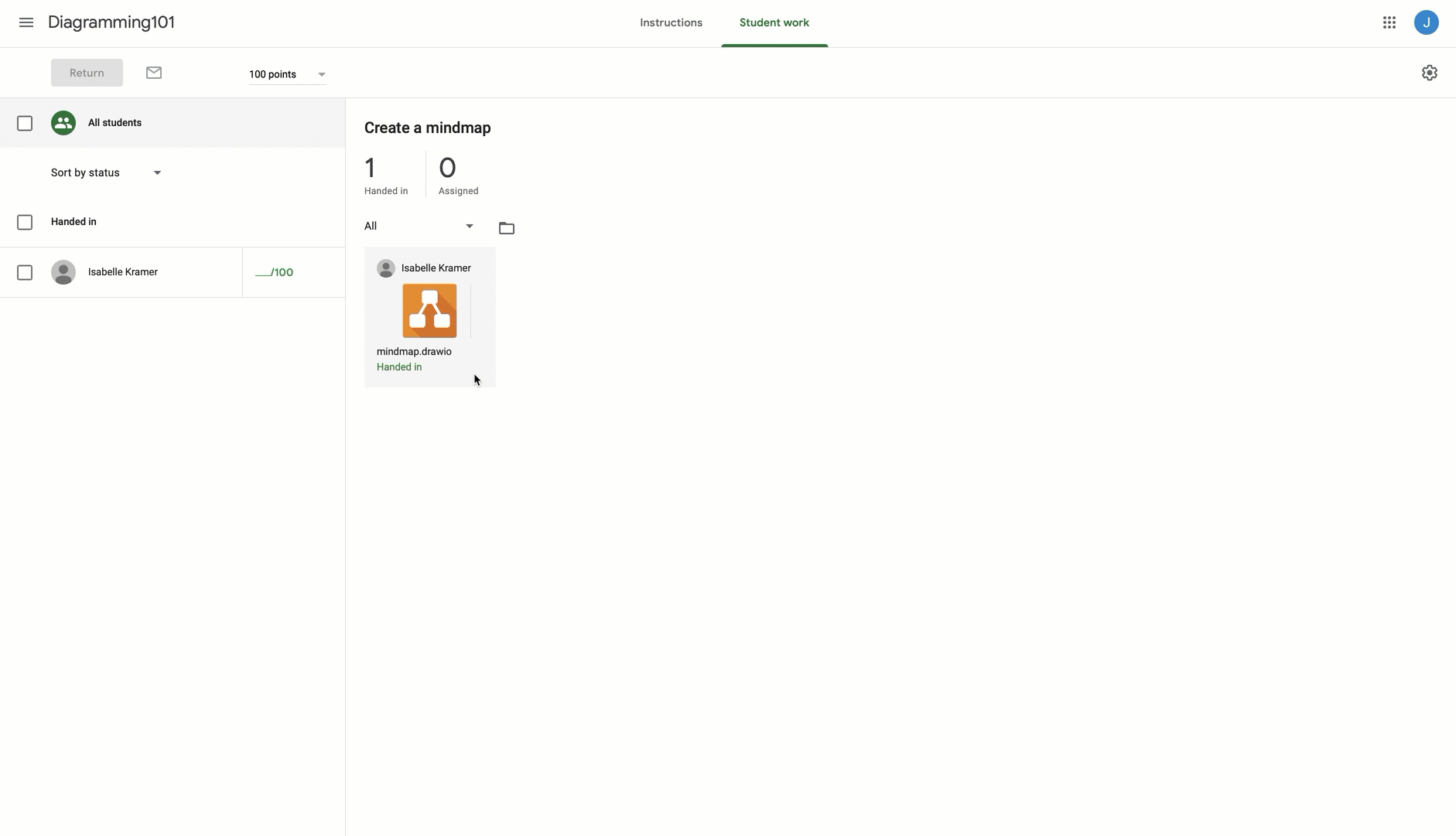
Tip: WHen working in a group on the same diagram stored in Google Drive, right-click on the drawing canvas and share your mouse cursor with your group members in real-time.