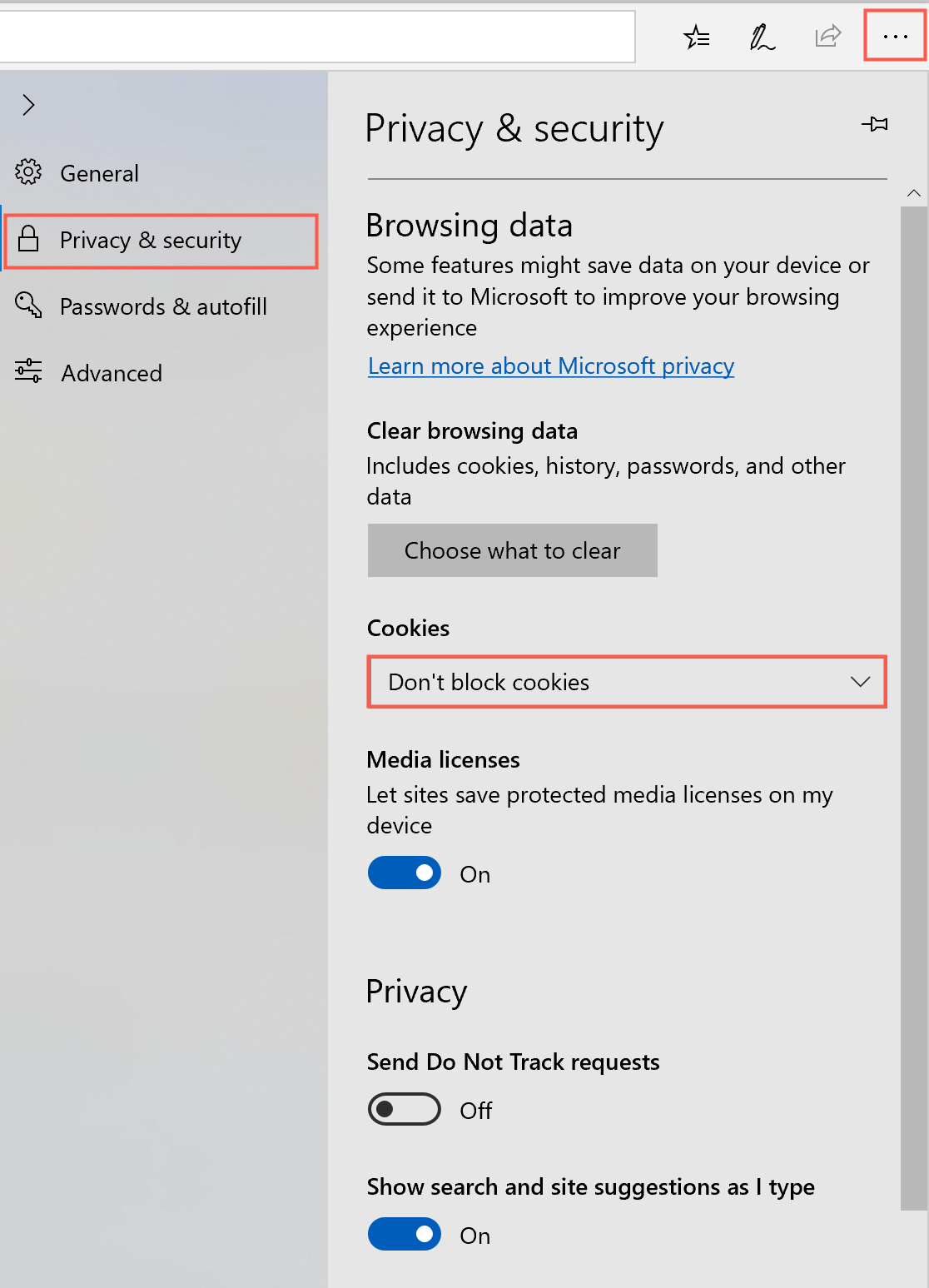Enable third-party cookies in your browser
Cookies are pieces of data stored by web browsers that websites and applications can use to remember a web browser from one request to the next. There are first-party and third-party cookies.
Third-party cookies are needed to remember your authentication details when you use a cloud storage platform with draw.io so you can save your diagram data.
- First-party cookies are created by the web server at the address shown in browser’s address bar.
- Third-party cookies are created when content is loaded from domains other than the one shown in the address bar, such as when you load a diagram saved in Google Drive in draw.io.
Configure your browser to allow third-party cookies
Follow the instructions below for your specific browser to enable third-party cookies.
Enable third-party cookies in Chrome
- Click on the three vertical dots to open the Chrome menu, then on Settings.
- In the menu on the left, select Privacy and Security.
- Click Site settings in the Privacy and Security section.
- Select Cookies and site data.
- Ensure the toggle switch for Block third-party cookies is not enabled.
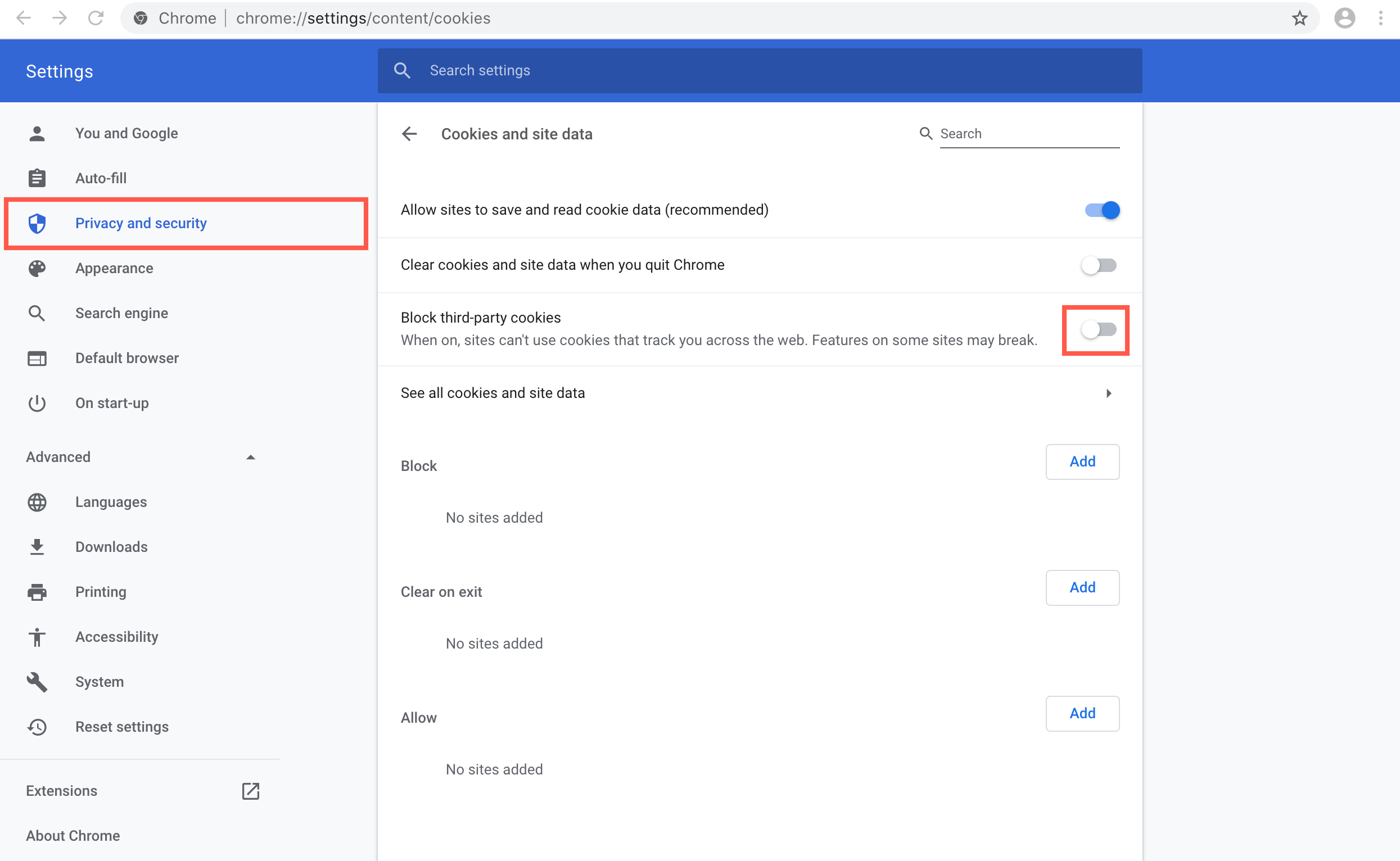
Alternatively, in the Allow section, click on Add, enter *.diagrams.net in the Site field, then click Add.
Enable third-party cookies in Firefox
- Click on the three horizontal bars to open the Firefox menu, then select Options (Windows) or Preferences (macOS).
- Scroll down to the History section.
- Ensure the drop dropdown list is set to Firefox will: Remember History.
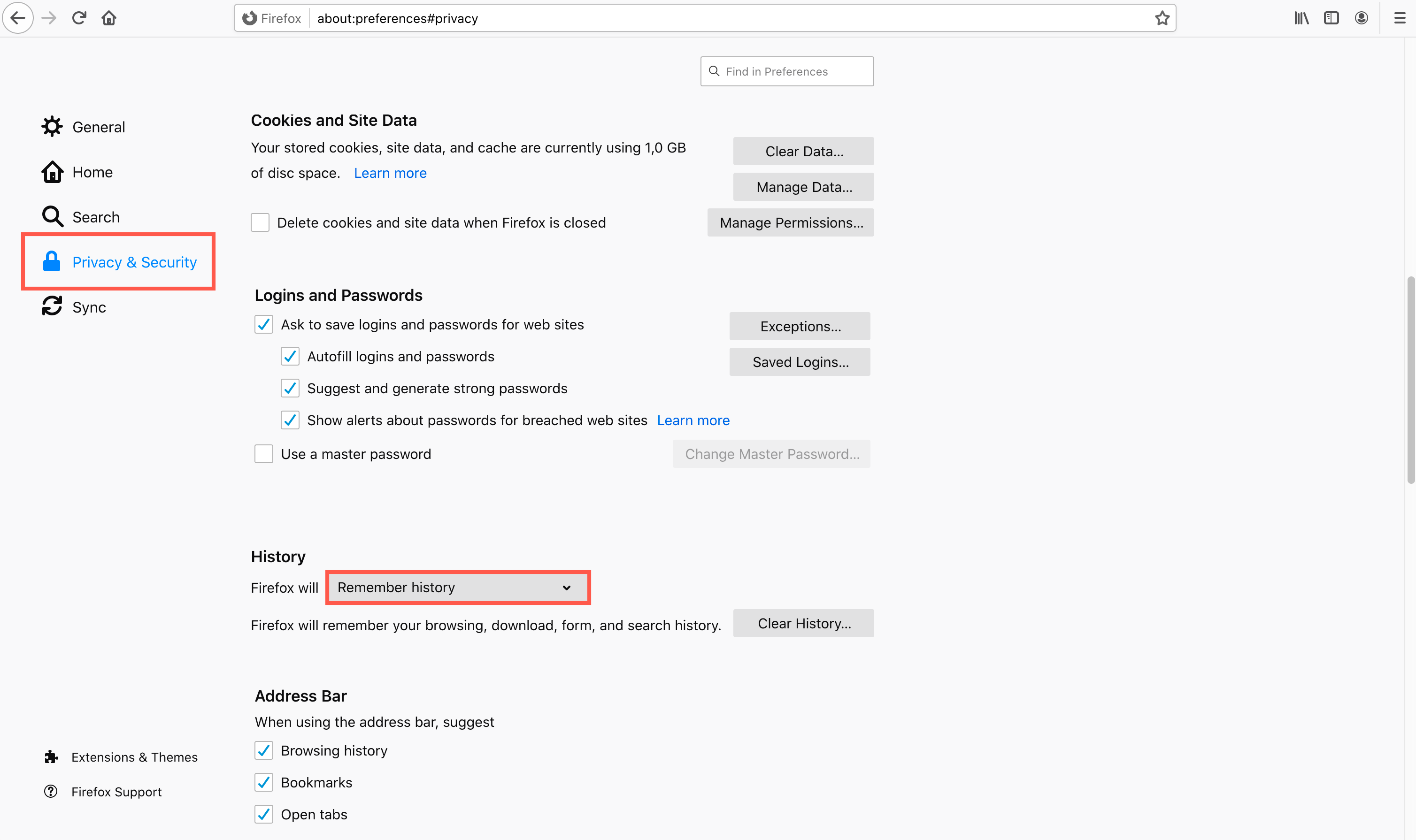
Enable third-party cookies in Opera
- In the left panel, click on the Settings gear icon.
- Select Site Settings, then click on Cookies and site data.
- Ensure the toggle switch to Allow sites to save and read cookie data(recommended) is enabled.
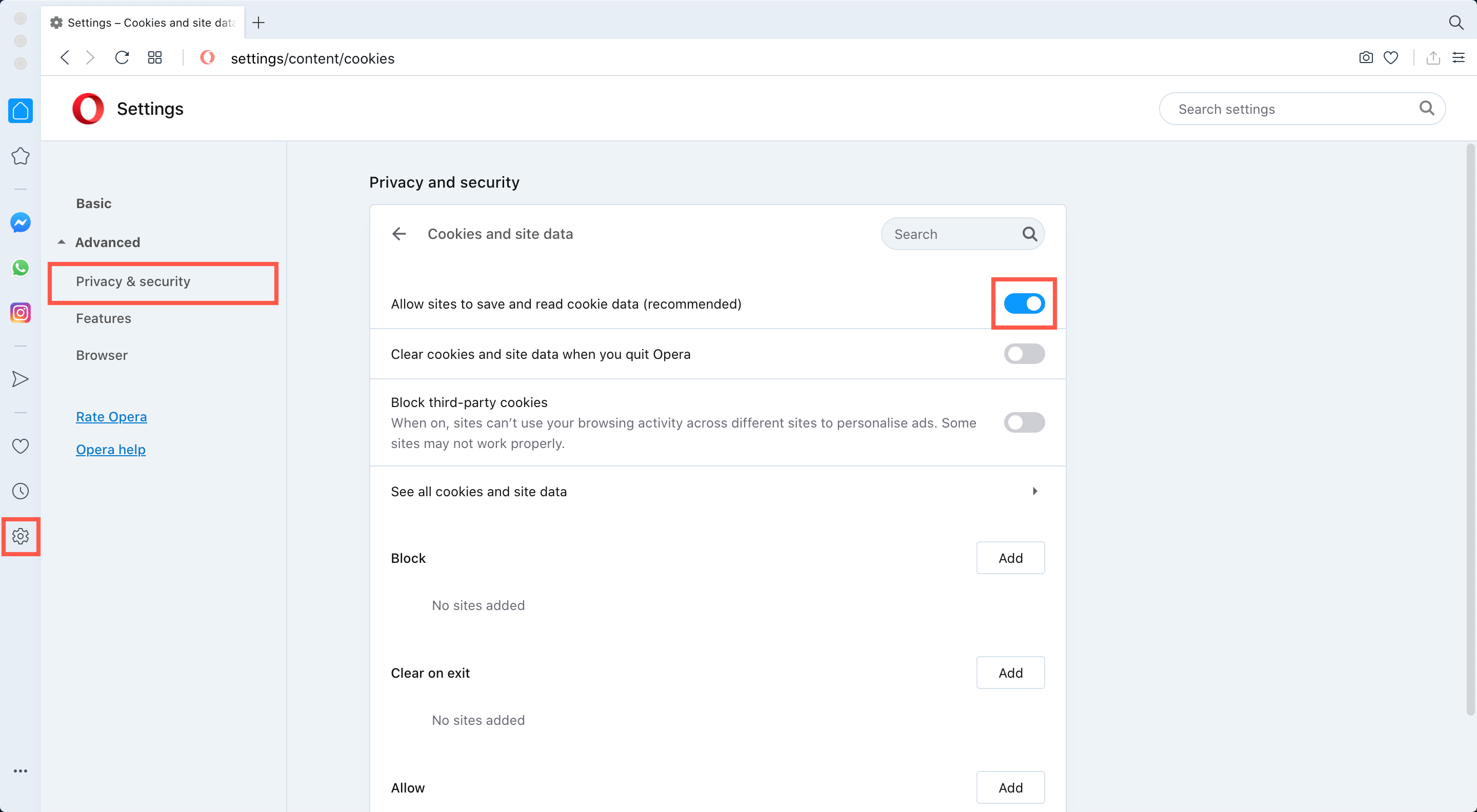
Alternatively, in the Allow section, click on Add, enter *.diagrams.net in the Site field, then click Add.
Enable third-party cookies in Internet Explorer
- Click on the gear icon in the address bar to open the menu in Internet Explorer, then select Internet Options.
- Click on the Privacy tab, then click on Sites.
- Enter
[*].diagrams.netin the Address of website field, then click Allow, then OK to close the Per Site Privacy Actions dialog. - Click OK to close the Internet Options dialog.
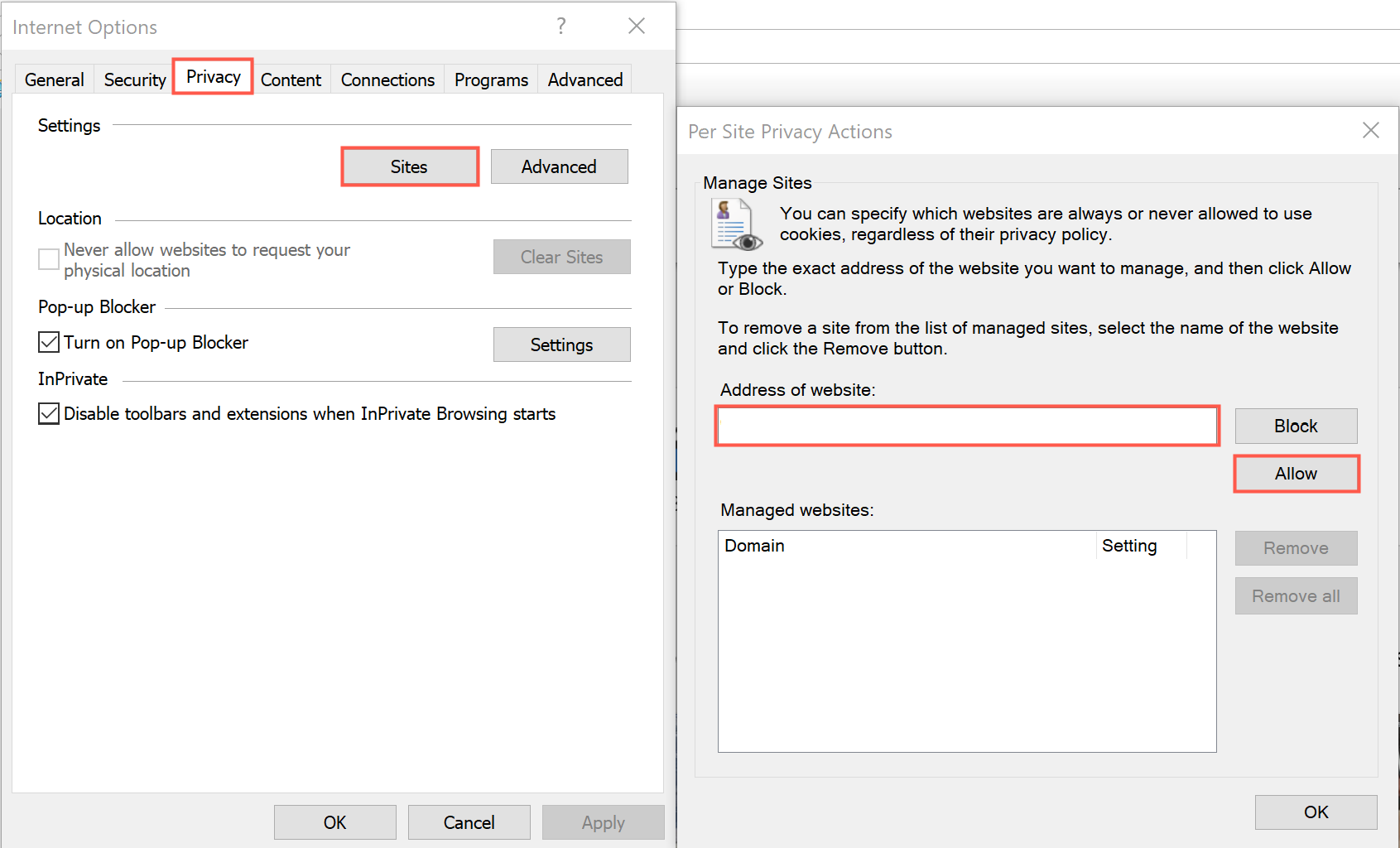
Enable third-party cookies in Safari
- In the menu, click Safari > Preferences.
- Select the Privacy tab.
- Ensure that the Cookies and website data checkbox is not selected.
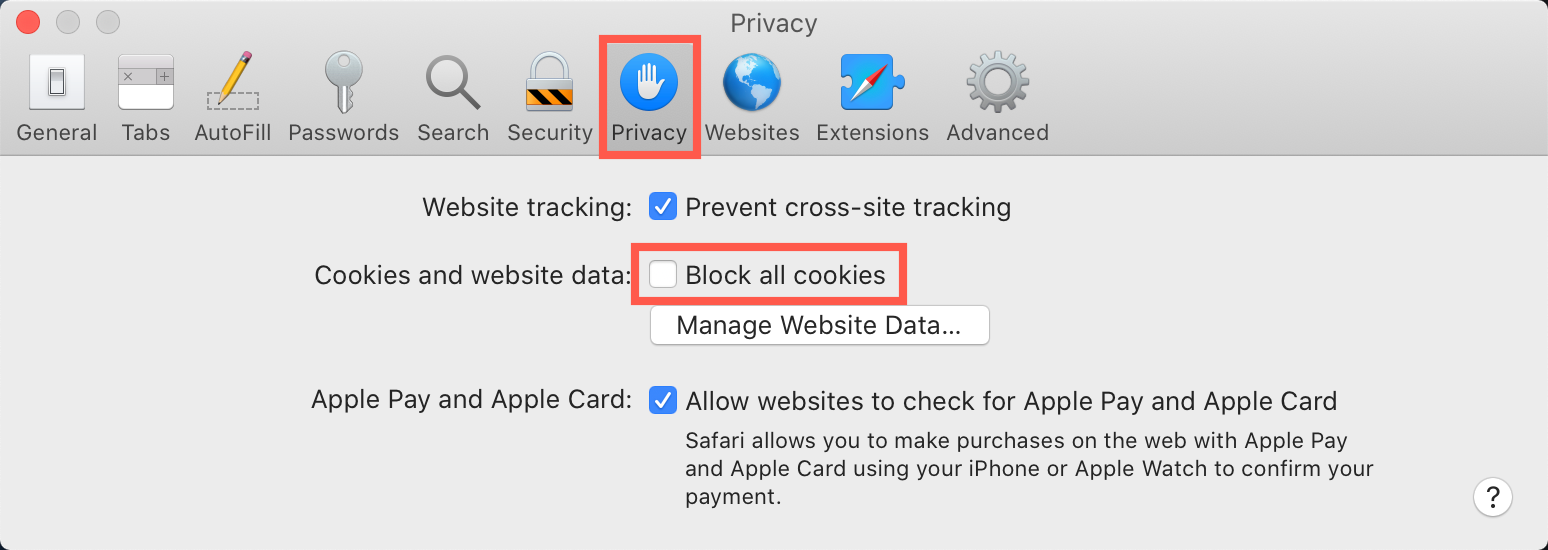
Note: In older versions of Safari, for the Block cookies option, select Never.
Enable third-party cookies in Microsoft Edge
- Click on the three horizontal dots in the address bar, then select Settings from the Microsoft Edge menu.
- Select Privacy and security in the left menu.
- Ensure the Cookies dropdown list is set to Don’t block cookies.