Move around a diagram on the drawing canvas
There are many different ways to explore your diagram and navigate around the drawing canvas. Try them out and use the ones that feel most natural to you.
To reset the view of the drawing canvas at any time, select View > Reset View from the menu, or press the Home key.
Zoom in and out
Zooming in or out makes your diagram appear on your screen as larger or smaller.
- Use the Zoom In/Zoom Out tools in the toolbar.
- Select View > Zoom In or View > Zoom Out.
- Hold down
Ctrlon Windows, orCmdon macOS and use the scroll wheel or press+or-keys on the number pad to zoom in or out.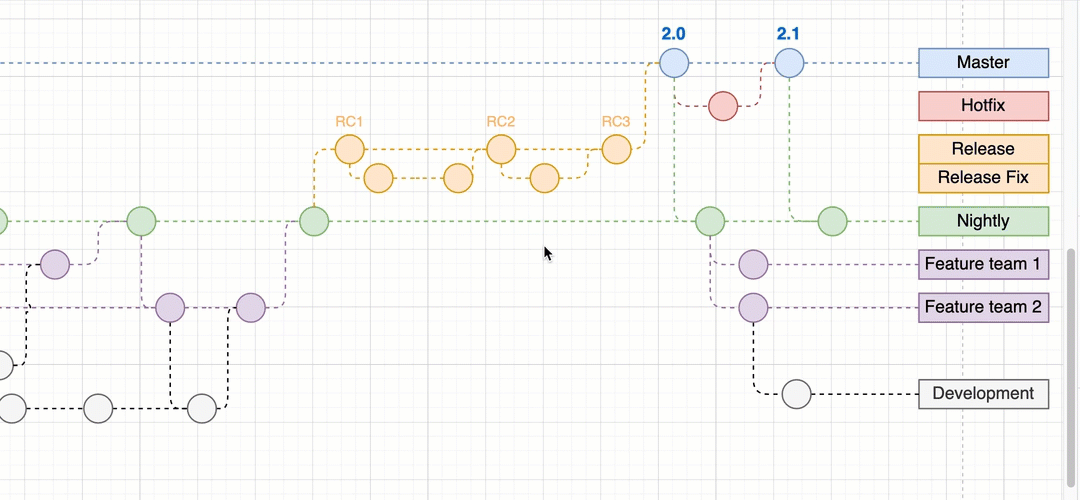
Touchscreen: If you are using draw.io on a mobile device, make sure nothing is selected in your diagram, then pinch the canvas with two fingers and push them outwards to zoom out, or pull them together to zoom in.
Pan or scroll
- Drag the scroll bar on the right of the drawing canvas to move up and down. Drag the scroll bar that is underneath the drawing canvas to move left or right.
- Right-click/middle-click and hold your mouse button down and move the mouse to pan around the drawing canvas.
- Use the scroll wheel on your mouse to move the canvas up or down.
- Use the cursor (arrow) keys on your keyboard to move up, down, left or right.
- Select View > Outline, or press
Ctrl+Shift+Oon Windows orCmd+Shift+Oon macOS, then drag the blue highlighted section around to move the drawing canvas.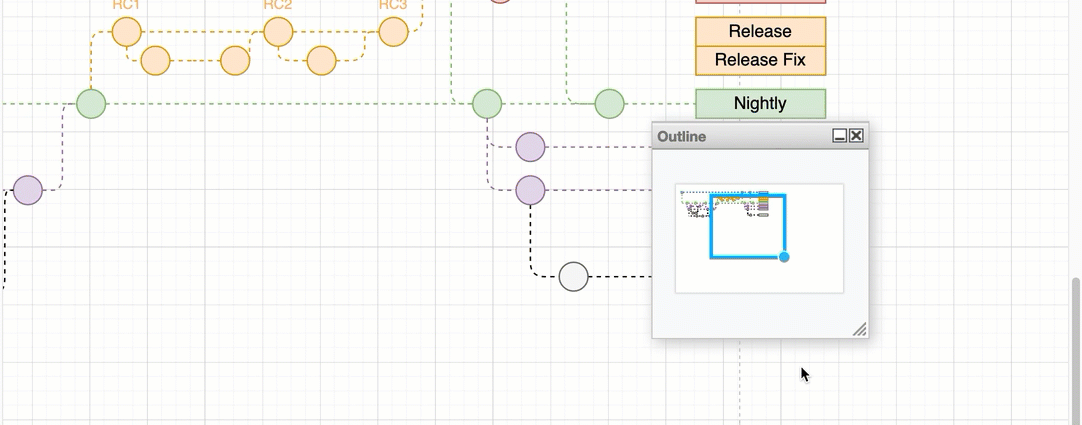
Touchscreen: Make sure nothing is selected in your diagram. Tap and drag your finger in a blank area of the drawing canvas to move it around. You can also use the Outline panel on a touchscreen, as shown above.