Template diagrams with previews, subcategories and search
You can now search for template diagrams and preview templates in the template library in draw.io. The new subcategories make it easier to find a specific template diagram in categories with many diagrams, such as the cloud infrastructure templates.
Open the template manager dialog
When you create a new diagram, the template library dialog will appear by default after you select where you want to store your diagram.
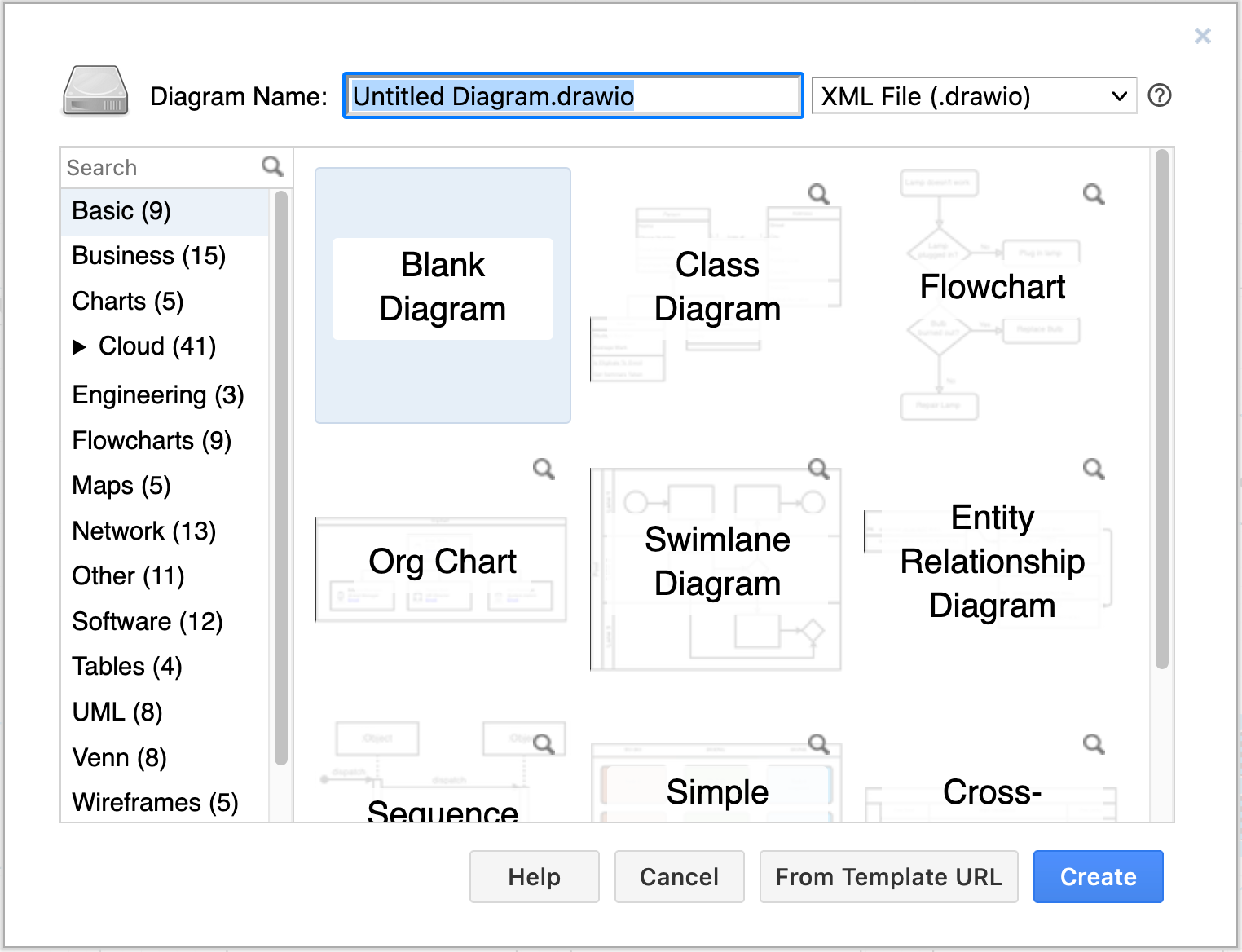
In the draw.io editor, select Arrange > Insert > Template from the menu.
If you are using the Sketch whiteboard-style diagram editor theme, click the Template tool on the left to open the template library dialog.
Find a template diagram
Templates are organised into categories on the left in the template library. Click on the solid arrow next to a large category to see its subcategories.
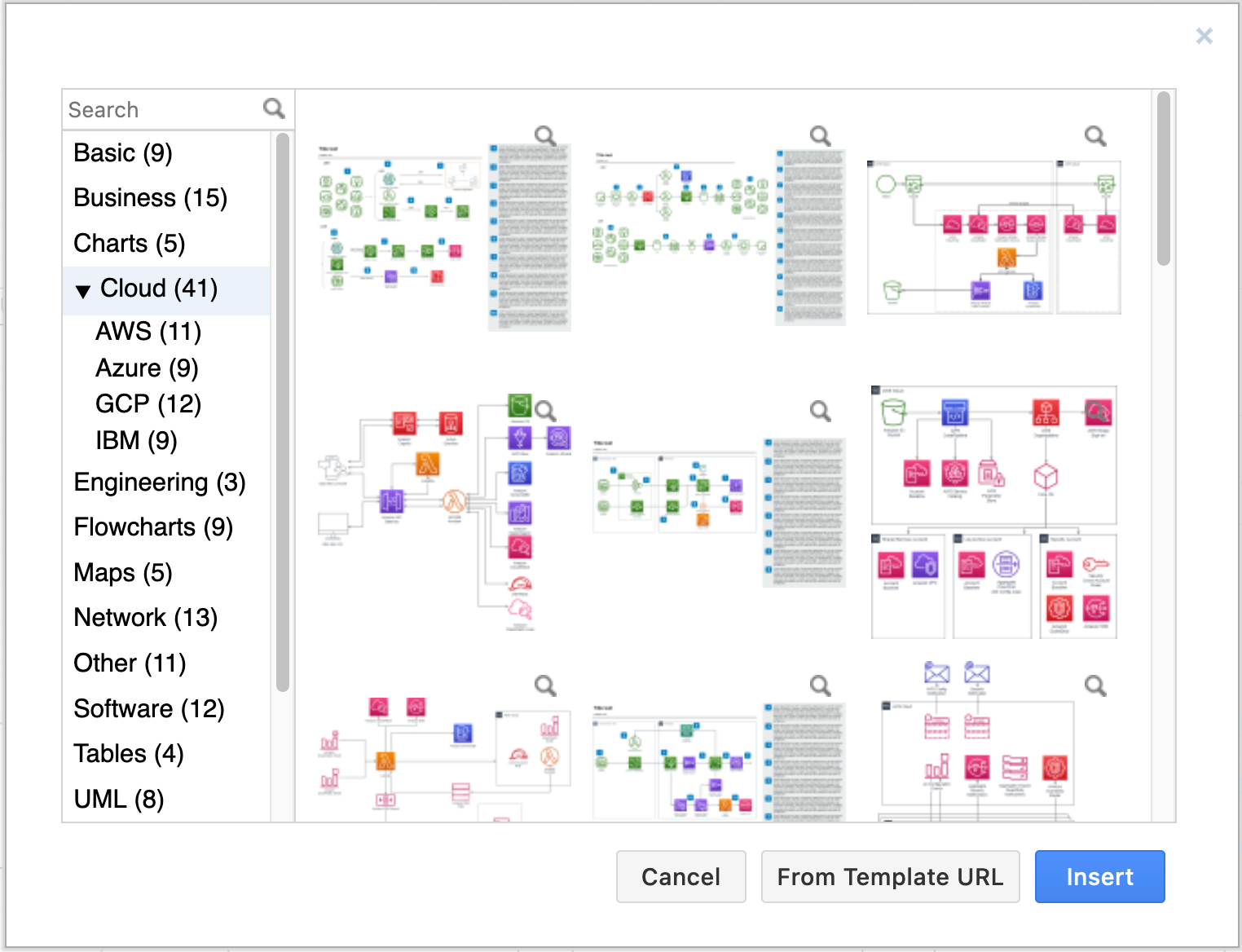
Preview a template
Click on the magnifying glass icon in the top right of a template in the template library dialog to see a larger preview of it.
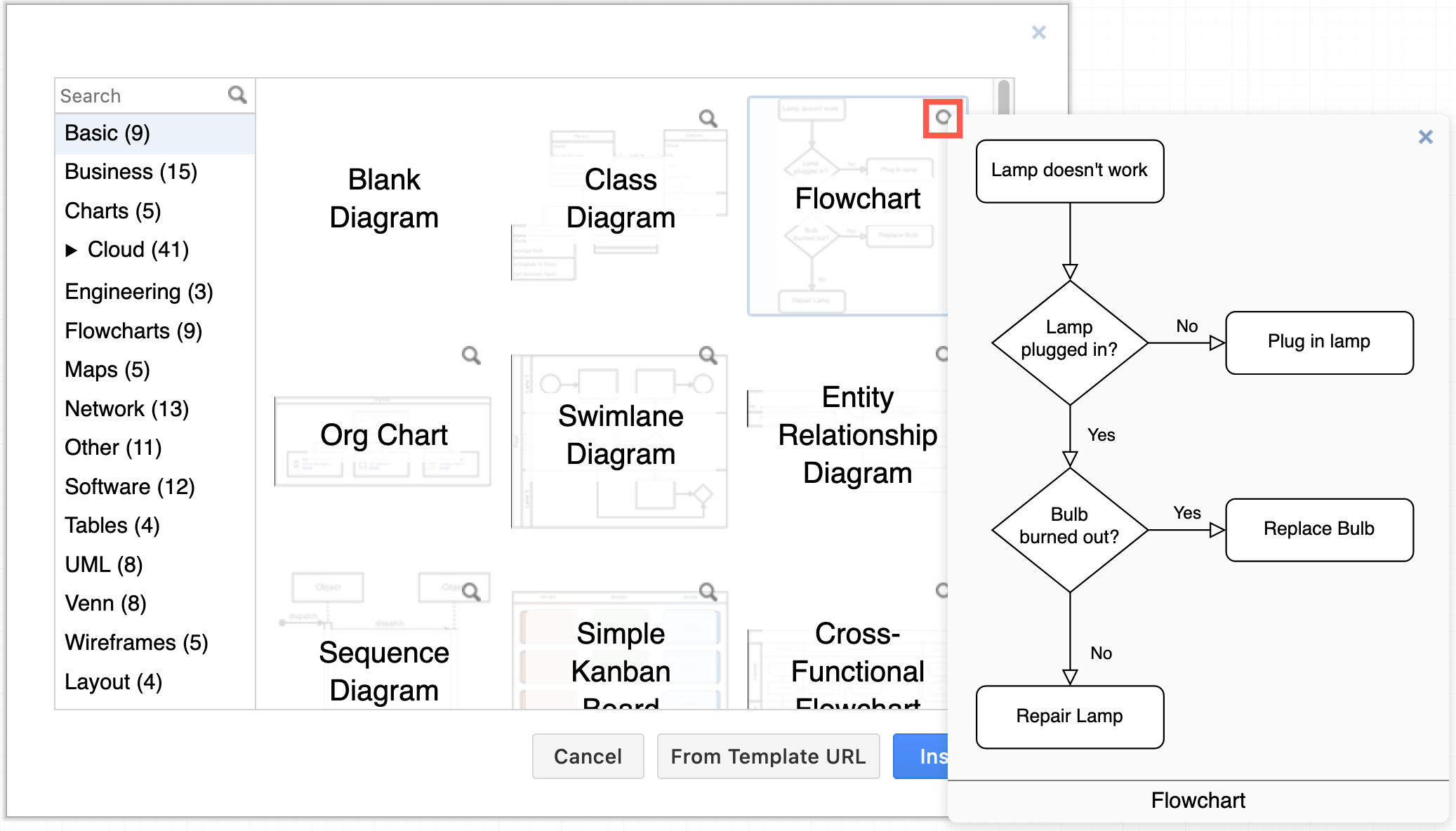
You can freely edit a template that you have added to your diagram: change labels, add and connect new shapes, reposition shapes and connectors, change shape styles, and more.
Note: If you are using the whiteboard-style editor theme, the sketch (rough) shape, text and connector styles will be applied by default to the basic shapes in this template.
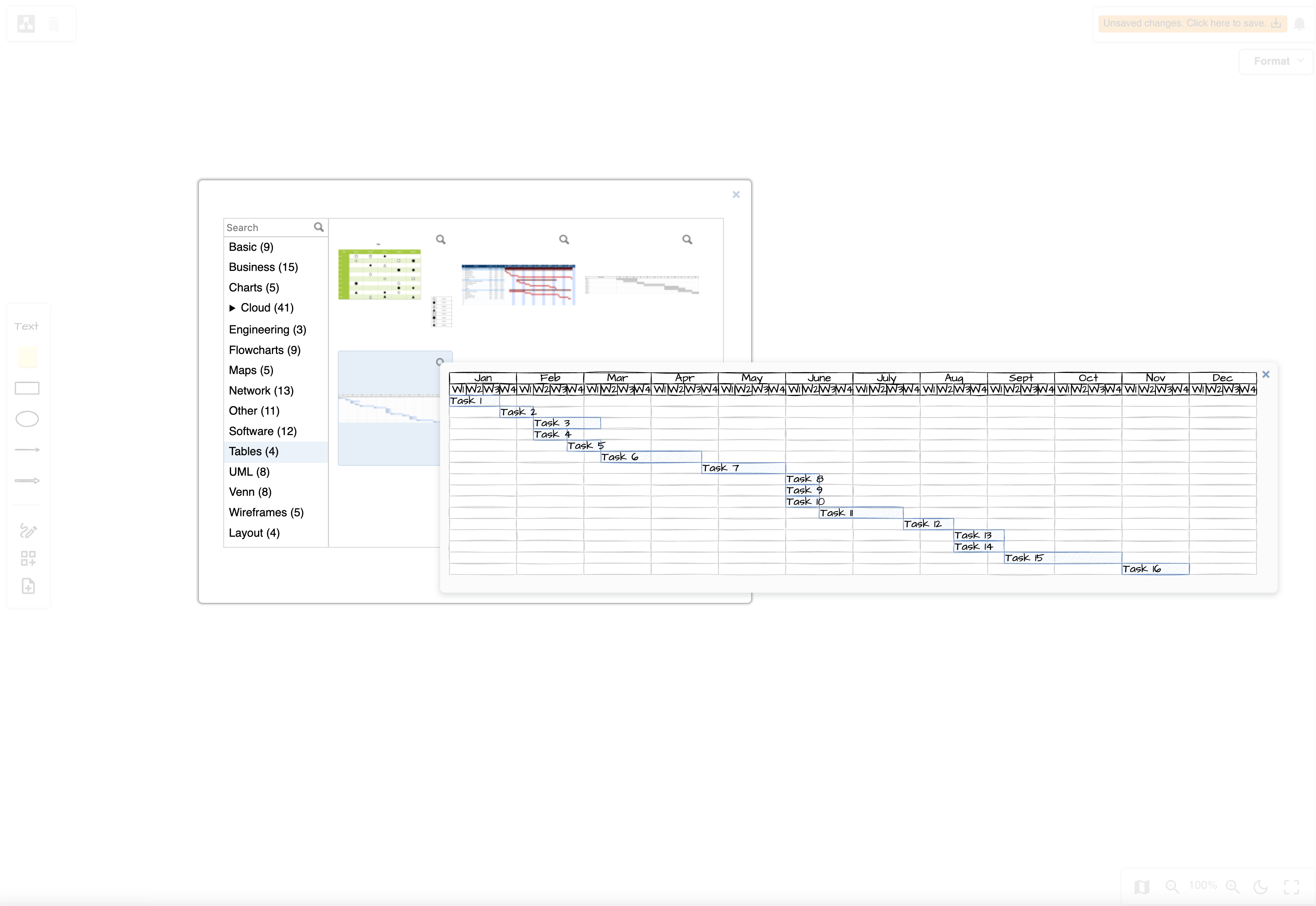
Search for a template
- Click in the Search field at the top of the template library dialog.
- Type your search term and press Enter to find any template with your search term in its name. For example, search for
classto see class diagram templates.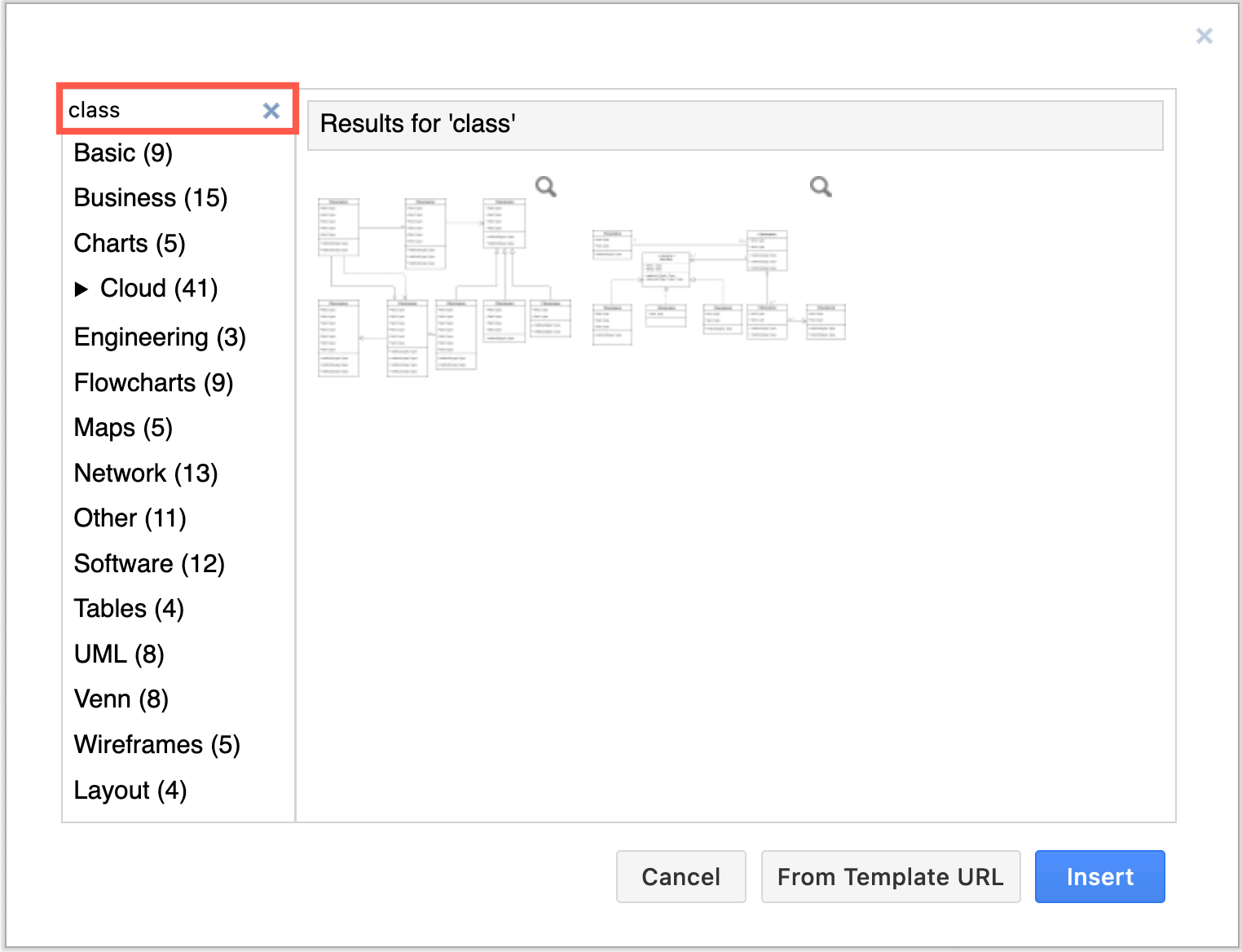
Add the template to your diagram
You can add more than one template to your diagram.
- Select the template in the template library dialog.
- Click Insert to add it to the drawing canvas (or click Create if you are creating a new diagram).
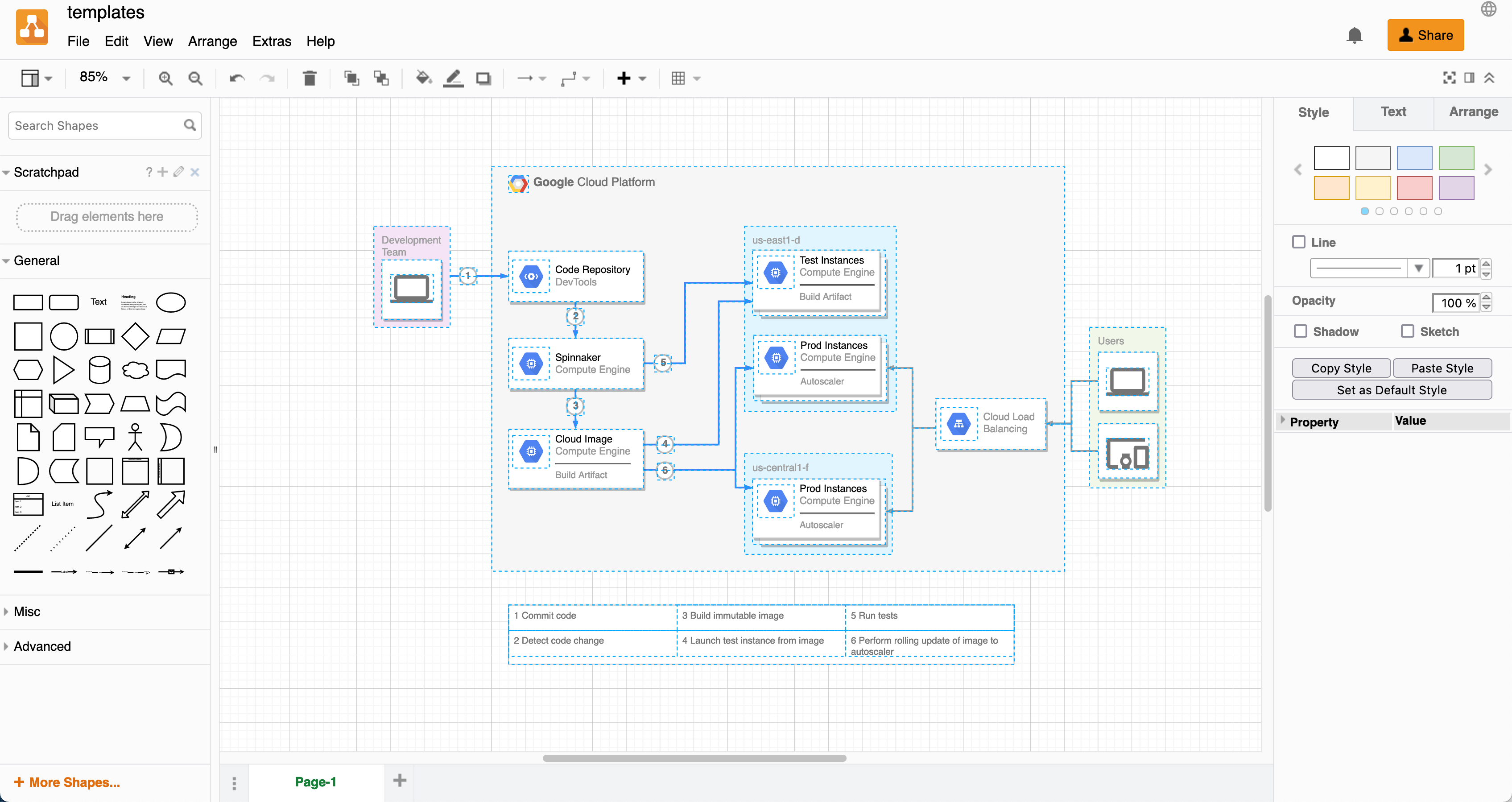
Match the shapes used in a template
If you don’t see the shapes that are used in the template diagram you selected in the shapes panel on the left, click on More Shapes at the bottom of this panel, select the shape library you need, then click Apply.
Tip: In the sketch diagram editor theme, click on the Shapes tool or press Ctrl+Shift+K on Windows (Cmd+Shift+K on macOS) to see the shapes panel.