Several ways to connect shapes
You can connect shapes using the mouse, or the keyboard, or a combination of mouse and keyboard. By cloning shapes, you can add a shape and automatically connect them.
Clone and connect shapes
This method clones an existing shape, including its label text, and draws a connector between the original shape and its clone.
- Hover over an existing shape on the drawing canvas and four blue direction arrows appear.
- Click on one of these arrows to display a popup - the first entry will clone the shape and its label and automatically draw a connector between them.
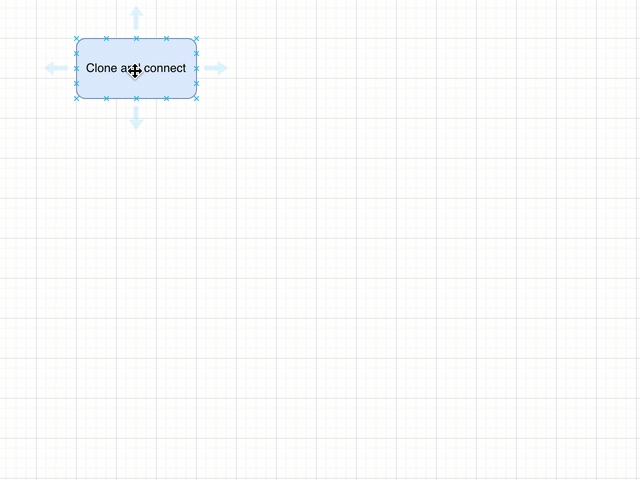
Connect two adjacent existing shapes: If there was already a shape in the direction of the arrow you clicked on, a connector will be drawn to connect the two shapes instead of adding a new cloned shape.
Clone anywhere: Hold down Ctrl and drag a connector from one of the direction arrows to the length and position you need it to be, and when you release, a clone of the shape will appear.
Drag and drop shapes to connect them
This is a good method if your diagram will contain a lot of different shapes.
- Drag a shape from the shape library and hover over the end of an existing connector until you see the blue circle appear, then drop the shape to connect it.
- Drag a shape from the shape library and hover over a shape. Drop the shape on one of the blue direction arrows to connect it in that direction.
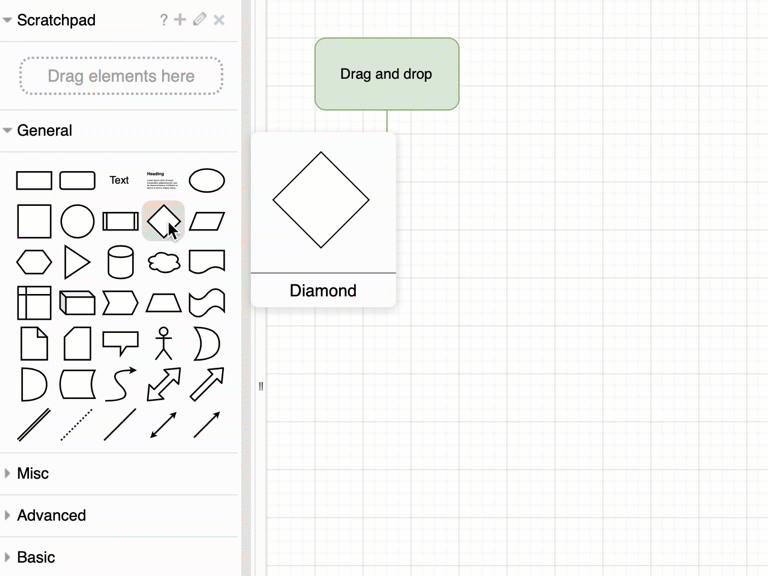
Tip: To add shapes or connectors in a specific style:
- Select the shape or connector that is styled the way you want.
- Click Set as Default Style at the bottom of the Style tab of the format panel. Do this once for shapes and once for connectors.
Keyboard shortcuts to connect shapes
There are several keyboard shortcuts that let you add and connect shapes in your diagram.
Alt+X to add and connect shapes from the shape library
This adds and connects shapes vertically, and is therefore good for building simple flows or Entity Relationship Diagrams.
- Select a shape or connector.
- Hold down
Alt+Xand click on a shape in the shape library to connect it. (Option+Xon macOS). - Drag the connected shapes to reposition them where required.
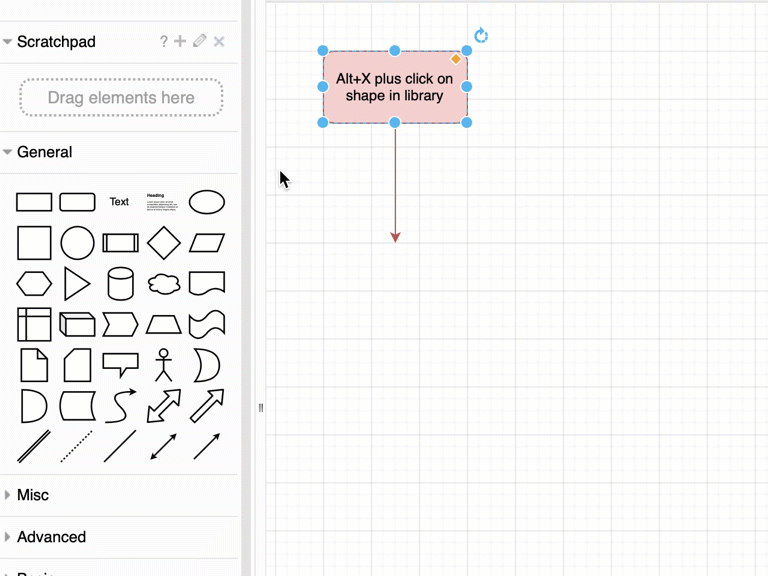
Alt+Shift to clone and connect
You don’t have to use the mouse to clone and connect shapes as described above. You can do this purely using a keyboard shortcut.
- Select a shape.
- Hold down
Alt+Shiftand press one of the four arrow keys (cursor keys) to clone and connect the shape in that direction (Option+Shifton macOS).
If there is an existing shape in the arrow key direction you pressed, it won’t clone the currently selected shape, but simply draw a connector and move the selection on to the most recently added shape.
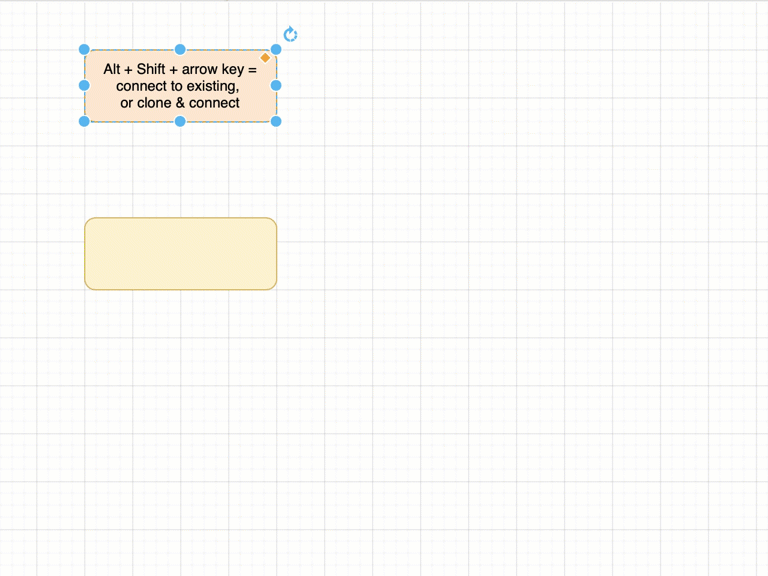
To change a shape quickly after cloning it, hold down Shift and click on a different shape in the shape library.